Fix Error Code 43 of Hardware Device on Windows 10
Jun. 16, 2022 / Updated by Daphne to Windows 10
You may get stuck on “Windows has stopped this device because it has reported problems” with error code 43 in Windows 10 Device Manager. The error 43 often occurs when you’re making changes on the graphics card, USB device or other hardware devices. For example, when you find it hard to update or reinstall your Intel, AMD Radeon or NVIDIA graphics card driver in the Device Manager, you can check the driver properties. If there’s an error message in the Device status box, namely “Windows has stopped this device because it has reported problems. (Code 43)”, this means the graphics device can’t work properly with the display driver.
The code 43 issue is related to the device driver. Luckily, we’ve got the answer for you to fix the driver problem on your Windows 10 desktop or laptop.
Top 4 Ways to Fix Graphics/USB/Bluetooth/Other Devices Error Code 43 on Windows 10
The following are some of the most effective solutions that you can use to fix the USB/NVIDIA/AMD Radeon graphics error 43 issue.

Way 1. Check Your Hardware Device Stuck on the Error Code 43
In this method, you need to check the hardware device that gets stuck on the error 43. Take graphics card as an example. Here’s how to make it:
1. Check the graphics card on your desktop tower or laptop. Make sure it is right in the slot.
2. Make sure the hardware is clean. If the GPU fan is covered with dust, clean it up with a small brush or a cotton swab.
2. Make sure there’s enough power supply for the GPU.
Also, if it’s the problem with the USB device, make sure the USB connector or the port has not been oxidized. You can try other USB port or slot, and try inserting the device into the USB port at the back of the PC if you’re using a desktop.
Way 2. Repair Hardware Device Driver and Fix the Windows 10 Error Code 43 Problem
The error code 43 of the hardware device is caused by the faulty device driver, like missing driver, outdated driver, incompatible driver, etc. Improperly working drivers can also cause other computer problems, such as graphics not showing up, unidentified network problem, USB not working, etc. So it is necessary to fix the driver issue.
There are three steps for you to check the device driver.
Step 1. Disable Driver Signature Enforcement in Startup Settings
Windows 10 has a self-repair function that can stop the driver update. It seems you’ve updated the driver, but the system will replace the faulty driver with an old version instead of your driver update. If you fail to install the driver, you can go to the Startup Settings to disable the driver signature enforcement to solve the problem.
1. Go to the power icon via the Start menu.
2. Hold on the Shift key and select Restart.
3. Click the Troubleshoot.
4. Click the Advanced options.
5. Click the Startup Settings.
6. Click the Restart button.
7. Press the F7 key to select the Disable the driver signature enforcement.

Step 2: Make Driver Changes in Windows 10 Safe Mode
Then you need to enter the safe mode to uninstall the driver.
1. Repeat the 1 to 6 of Step 1.
2. Press F5 to Enter Safe Mode with Networking.

3. Use Windows shortcut keys Win + X.
4. Select the Device Manager.
5. Right-click the faulty device for Uninstall.

Then you can install the proper device driver and fix the error code 43.
Step 3: Reinstall the Device Driver
It’s important to choose the best-matched driver version for the device. Enter the normal mode and use Driver Talent, a professional driver manager, to download and install compatible driver instead of updating the driver via Windows. You could click the button below for the best-matched device drivers.
1. Click Scan to detect the device driver stuck on the error code 43.
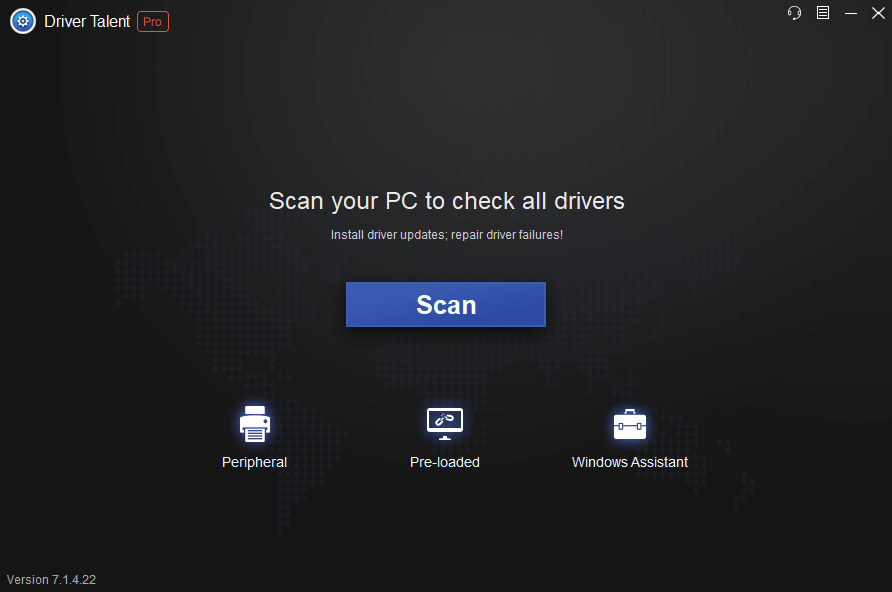
2. Click Update or Repair to download install the drive. You can try different versions until the PC gets rid of the error 43.
3. Perform a restart to make the driver changes take effect.
Note: Don’t forget to backup all the drivers so that you can restore the drivers once the computer runs into other issues.
Way 3. Restore or Reset the System to Fix the Device Error 43 on Windows 10
You can also use system restore to fix the hardware error code 43 if you’ve created a restore point ever. System restore helps to roll back Windows to the normal state of a previous point in time and keep your personal data except for the programs installed after the restore point was made. You can follow this post: How to Use System Restore to Fix Windows 10 Issues to make it.
Also, you can keep your files and reset the PC:
1. Repeat 1 to 3 of Step 1 in Way 2.
2. Choose Reset This PC.
3. Select the Keep my files.
4. Confirm the information and click the Next.
5. Read the Warning and click the Next button.
6. Click the Reset button.

Way 4. Roll back the device driver
1. Tap and hold or right-click the Start button and select Device Manager.
2. On the list of devices, find the device that’s having driver problems (it will often have a yellow exclamation point next to it). Then tap and hold or right-click the device and select Properties.
3. Select Driver, and then select Roll Back Driver.
Hope this post could be helpful to solve the NVIDIA error 43, AMD Radeon error 43, USB error 43 or code 43 on other devices.For other options to troubleshoot the error 43 issue on Windows 10, you can click the LEFT MENU on this page or drop a comment line below. If you have any other Windows 10-related issues, see Windows 10 section on this site.

|
ExplorerMax |

|
Driver Talent for Network Card | |
| Smart and advanced file explorer tool for Windows platforms | Download & Install Network Drivers without Internet Connection | |||
| 30-day Free Trial | Free Download |







