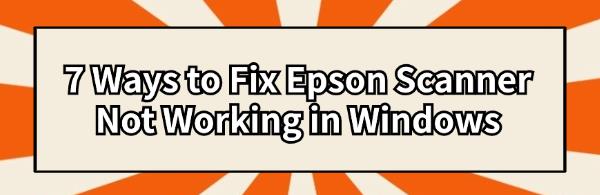7 Ways to Fix Epson Scanner Not Working in Windows
Jul. 30, 2024 / Updated by Seraphina to Windows 10
If your Epson scanner isn't working properly in Windows, it can disrupt your tasks and document management. This article offers seven methods to diagnose and fix scanner issues, restoring normal functionality.
1. Check Connections
Ensure all cables between the scanner and computer are securely connected.
Try connecting the scanner to different ports on the computer to rule out port issues.
If possible, use a different cable to connect the scanner to check if the cable is the problem.
2. Update Drivers
Outdated or corrupted scanner drivers can cause the scanner to malfunction or become incompatible with the operating system. It is recommended to use Driver Talent to automatically detect and update drivers, saving time and effort while avoiding the risk of downloading or installing incorrect drivers.
Download the latest version of Driver Talent, install, and open the software. Click "Scan".
After the scan, the software will display drivers that need updating. Find the scanner driver and click "Download".
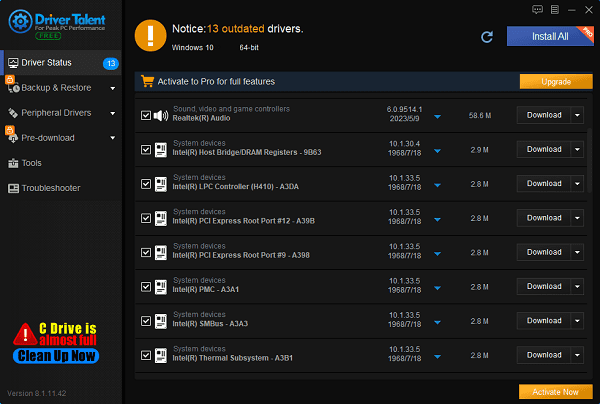
After updating, it is advisable to restart your computer to ensure the updated drivers function properly.
3. Restart the Scanner and Computer
Press the power button on the scanner to turn it off, then press the button again to turn it back on.
Wait a few seconds to allow the scanner to fully start up.
Save any ongoing work, close all applications.
Click the "Start" button at the bottom left of the screen, select the "Power" icon, then click "Restart".
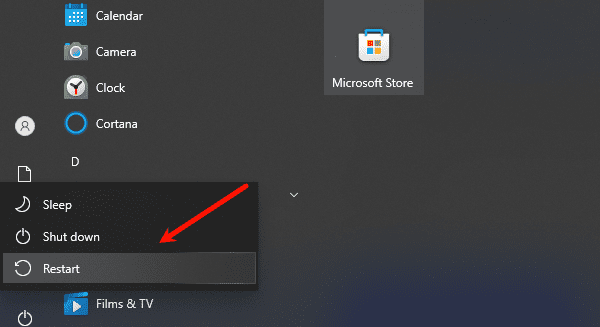
4. Check Scanner Settings
Type "Control Panel" into the Windows search bar and open it.
In the Control Panel, select "Hardware and Sound".
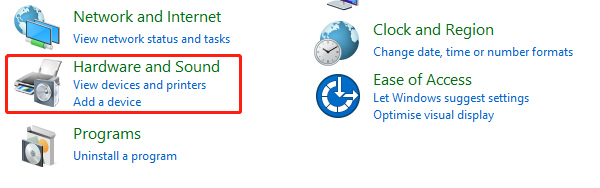
Select "Devices and Printers", find your scanner device, right-click the scanner icon, and select "Properties".
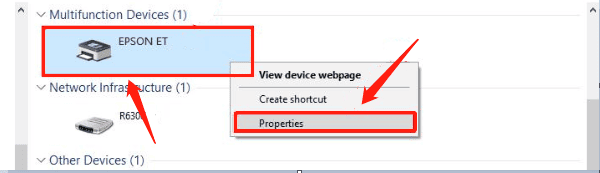
Check the scanner's status under the "General" tab. If the status shows "Normal", the scanner is working properly. If it shows "Offline" or "Disconnected", check the connections.
Select the "Scan" tab to ensure the scanner's configuration settings are correct. Adjust settings like resolution, color mode, and scan mode as needed.
5. Run Windows Troubleshooter
Press Windows key + I to open "Settings", then select "Update & Security".
Select "Troubleshoot" > "Additional troubleshooters".
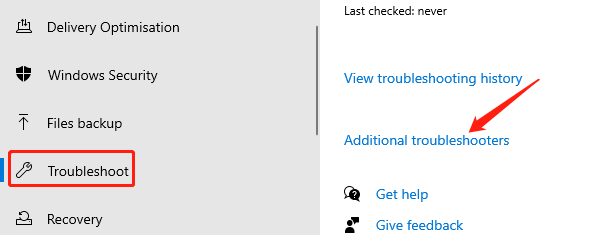
Find the "Printer" or "Scanner" option, and click "Run the troubleshooter".
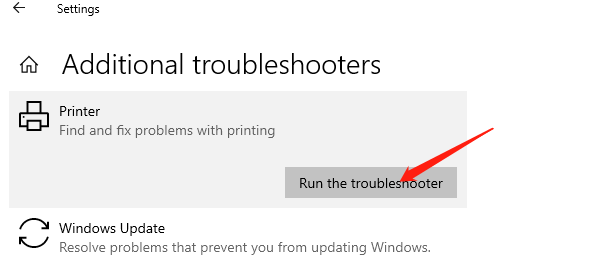
Follow the on-screen prompts to complete the troubleshooting process. This will automatically check and attempt to fix scanner-related issues.
6. Check Scanner Software
Open the scanner's dedicated software, find the "About" or "Help" option to check if the software version is up to date.
If the software version is outdated, visit the scanner manufacturer's official website.
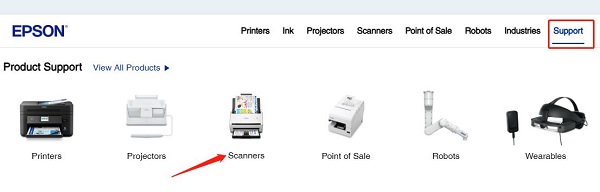
Find the latest software version for your model, download, and install it.
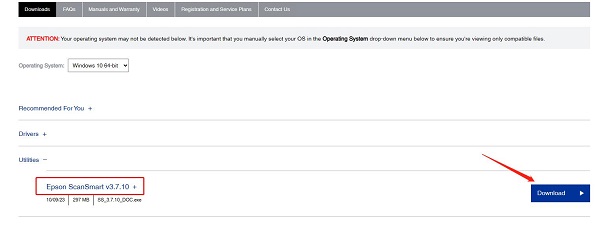
After installation, restart your computer and restart the scanner.
Ensure the software settings are compatible with the scanner.
7. Configure Related Services
Press Windows key + R to open the "Run" dialog, type services.msc and press Enter.
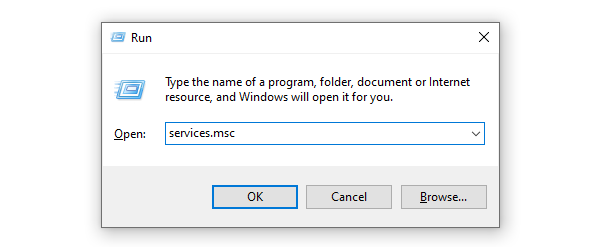
Find the following services in the list, and ensure they are started:
Remote Procedure Call (RPC)
DCOM Server Process Launcher
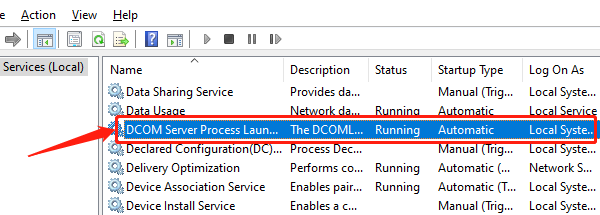
RPC Endpoint Mapper
Shell Hardware Detection
Windows Image Acquisition (WIA)
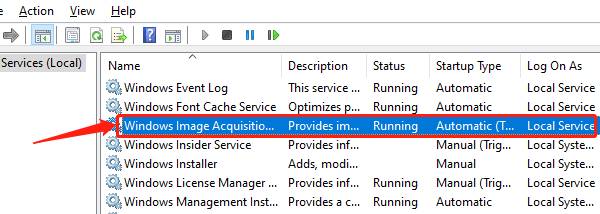
For each service, if the service status shows "Stopped", right-click the service name and select "Start". If the service is running but there are issues, you can select "Restart".
Ensure all related services are set to "Automatic" startup, so they start automatically each time the computer boots.
These seven methods should help fix common issues with Epson scanners not working in Windows. If the problem persists, contact Epson's technical support for further assistance. Hopefully, this guide helps restore your scanner's functionality and improves your work efficiency.
See also:
NVIDIA VS AMD: Which Graphics Card is Right for You
How to Enhance Network Connection Stability Using Network Cards
How to Fix Missing Icons on Computer Desktop
Methods to Fix Disappearing Mouse Arrow
Why Driver Updates Are Crucial

|
ExplorerMax |

|
Driver Talent for Network Card | |
| Smart and advanced file explorer tool for Windows platforms | Download & Install Network Drivers without Internet Connection | |||
| 30-day Free Trial | Free Download |