Effective Ways to Fix dxgkrnl.sys BSOD on Windows 10
Jan. 04, 2025 / Updated by Seraphina to Windows 10
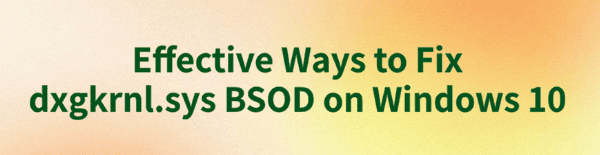
Some Windows 10 users may experience the dxgkrnl.sys blue screen error. This article provides effective solutions to fix the issue and restore system stability.
1. Update Graphics Drivers
Outdated or corrupted graphics drivers are common causes of the dxgkrnl.sys error. Updating the graphics driver can resolve most graphics-related blue screen issues. We recommend using Driver Talent to automatically detect and update drivers, saving time and avoiding the risk of downloading or installing incorrect drivers.
Click the download button to get the latest version of Driver Talent. After installation, open the software and click "Scan".
Once the scan is complete, it will show which drivers are missing or need updating. Find the graphics driver in the list and click the "Download" button.
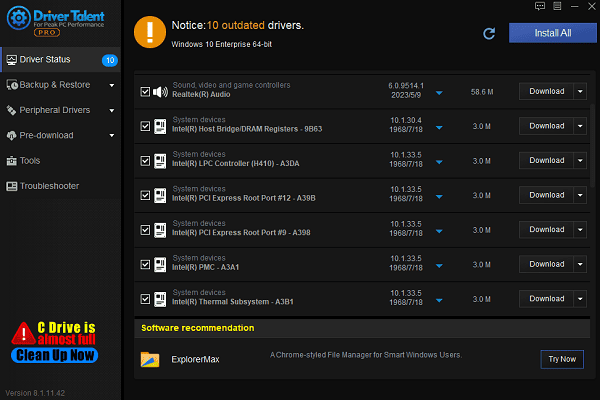
After the update is complete, it is recommended to restart your computer to ensure the updated driver takes effect.
2. Run SFC and DISM Scans
Run SFC scan:
Press Windows + S, type "cmd", right-click "Command Prompt", and choose "Run as administrator".
In the command prompt, type the following command: sfc /scannow
Press Enter and wait for the scan to complete. The system will automatically repair any detected corrupted files.
Run DISM scan:
In the administrator command prompt, type the following command: DISM /Online /Cleanup-Image /RestoreHealth

Press Enter and wait for the scan and repair process to complete. This may take several minutes.
After completion, restart your computer and check if the dxgkrnl.sys blue screen issue is resolved.
3. Run Memory Diagnostic Tool
Press Windows + R to open the "Run" window, type "mdsched.exe", and press Enter.
Choose "Restart now and check for problems (recommended)". The computer will restart and begin the memory diagnostic.
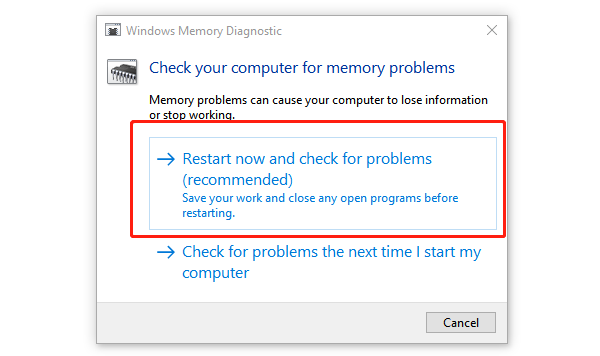
After the diagnostic is complete, the system will automatically report any memory faults. Based on the report, you can decide if the memory needs to be replaced.
4. Uninstall Recent Updates
Open the "Settings" window by pressing Windows + I.
Select "Update & Security" > "Windows Update" > "View update history".
Click "Uninstall updates", then find and uninstall the most recent system or driver updates.
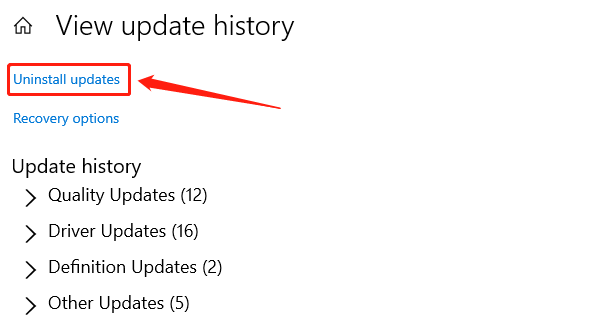
After uninstalling the updates, restart your computer and check if the blue screen issue is resolved.
5. Perform a System Restore
Press Windows + S and search for "System Restore".
Select "Create a restore point" to open the "System Properties" window.
Click the "System Restore" button, follow the prompts to select a restore point, and begin the recovery process.
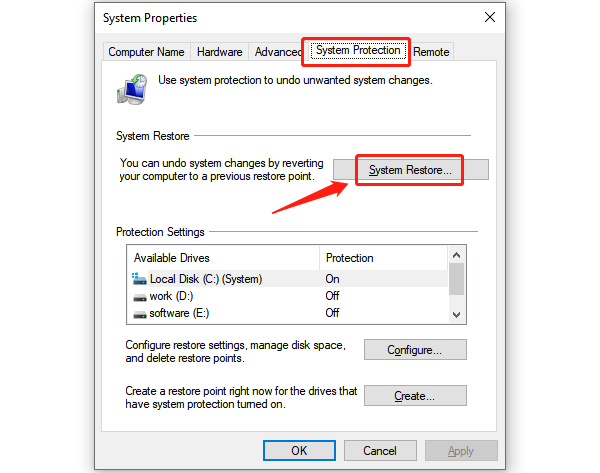
After the recovery is complete, the computer will automatically restart and return to its previous state.
6. Check for Hardware Issues
Turn off the computer and disconnect the power. Check if the graphics card is properly seated in its slot. If loose, re-insert the graphics card.
If the graphics card has multiple output ports, try switching to a different port to see if the issue is resolved.
If you have a spare graphics card, install it into the computer and check if the blue screen error persists. If using the spare card resolves the issue, your original graphics card may have a hardware fault.
By following these methods, you can resolve the dxgkrnl.sys blue screen crash on Windows 10. If the issue persists, contact technical support for assistance.
See also:
Easy Ways to Fix Speaker Distortion Issue
Methods to Resolve Missing PCI Device Driver Issue
How to Fix Windows 10 Error Code 0x80072F8F
Fix Windows 10 Audio Services Not Running Error
6 Methods to Fix No Sound on Windows 11

|
ExplorerMax |

|
Driver Talent for Network Card | |
| Smart and advanced file explorer tool for Windows platforms | Download & Install Network Drivers without Internet Connection | |||
| 30-day Free Trial | Free Download |







