7 Ways to Fix Computer System Crashes or Lagging Issues
Sep. 10, 2024 / Updated by Seraphina to Windows 10
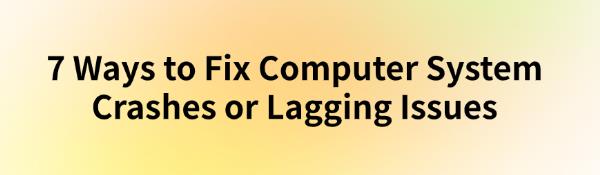
During computer use, system crashes or lagging are common issues. To help you address these problems, this article will detail several effective methods to fix them and improve your system's stability.
Method 1: Update Drivers
Outdated or damaged drivers can cause system instability. Regularly updating drivers is crucial for maintaining smooth system performance. We recommend using Driver Talent to automatically detect and update drivers, saving time and avoiding the risk of downloading or installing incorrect drivers.
Click the download button to get the latest version of Driver Talent, install it, and then open the software and click "Scan".
After scanning, it will display any drivers that are missing or need updating. Find the drivers that need updating in the results list and click the "Download" button.
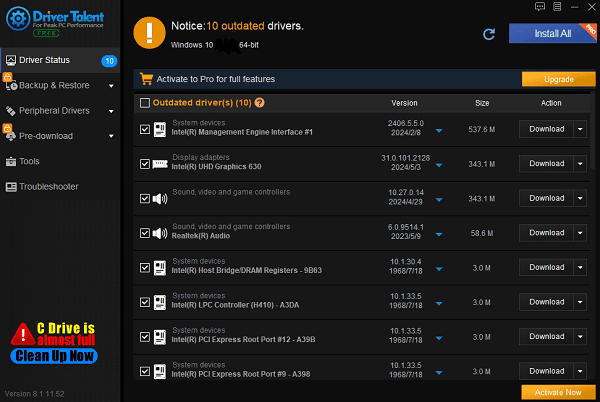
Once the update is complete, it is advisable to restart your computer to ensure the updated drivers take effect.
Method 2: Run System File Checker
Press Windows + R, type "cmd", and then press Ctrl + Shift + Enter to run the Command Prompt as an administrator.
In the Command Prompt window, type the following command and press Enter: sfc /scannow
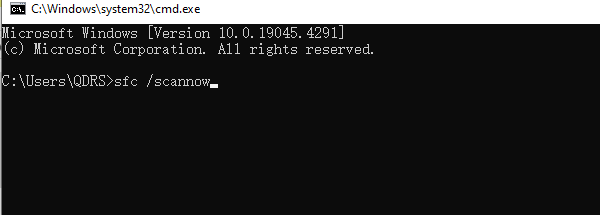
The system will begin scanning all system files. If it finds any damaged files, it will attempt to automatically repair them.
After the scan is complete, restart your computer to ensure that the repaired files are effective.
Method 3: Check and Clean System Resources
Press Ctrl + Shift + Esc to open Task Manager.
Under the "Processes" tab, check the usage of CPU, memory, and disk. If any program is using a lot of resources, right-click it and select "End Task".
Click the "Startup" tab in Task Manager and disable unnecessary startup items to reduce the system's startup load.
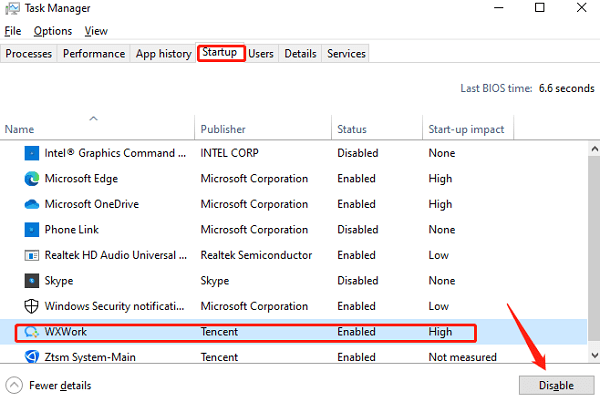
Press Windows + S, search for and open the "Disk Cleanup" tool, select the disk you want to clean, and delete temporary files, system junk, and unnecessary files.
Method 4: Check Hardware Health
Check Hard Drive Health
Press Windows + R, type "cmd", and press Enter to open Command Prompt.
Type the following command and press Enter: chkdsk /f
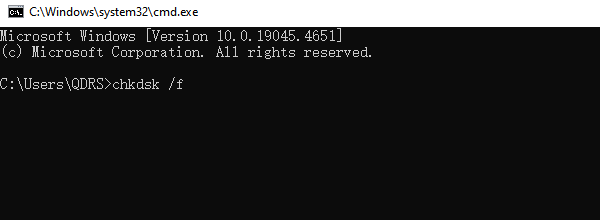
The system will prompt you to run the disk check on the next restart.
Type Y and restart your computer. The system will automatically detect and fix hard drive issues.
Check Memory Health
Press Windows + R, type "mdsched.exe", and press Enter.
Select "Restart now and check for problems" to restart the system and automatically run the memory diagnostic tool.
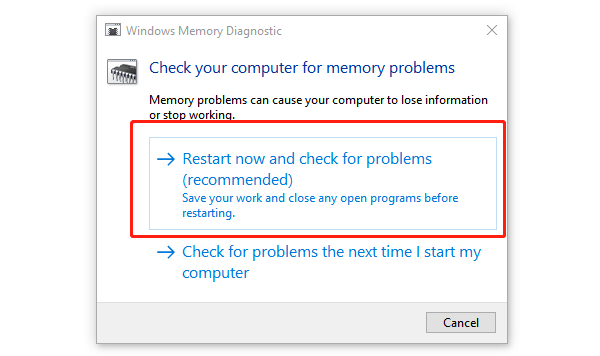
If any memory issues are detected, the system will provide relevant information.
Method 5: Restart in Safe Mode
Press Windows + I to open Settings, then click "Update & Security".
Select "Recovery", and under "Advanced start-up", click "Restart now".
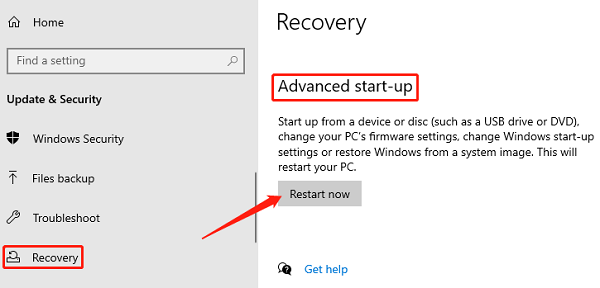
After the system restarts, choose "Troubleshoot" > "Advanced options" > "Startup Settings" > "Restart".
After restarting, press F4 to enter "Safe Mode".
In Safe Mode, you can uninstall problematic programs or drivers or perform other troubleshooting steps.
Method 6: Perform System Restore
Press Windows + S, search for "System Restore", and click "Create a restore point".
In the System Properties window, click the "System Restore" button.
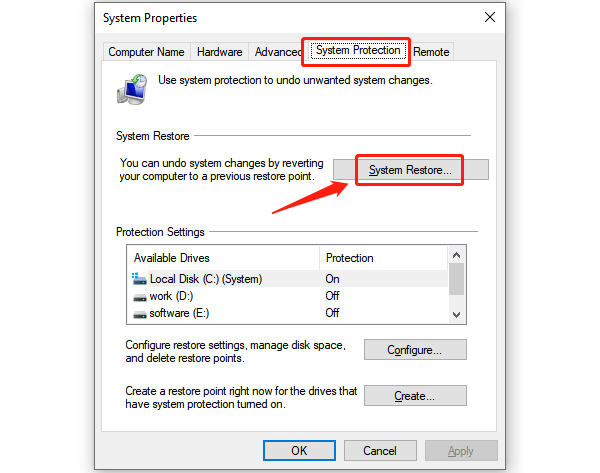
Follow the prompts to choose a restore point created before the problem began.
The system will prompt you to restore to the previous state. Confirm and the system will automatically perform the restore operation and restart.
Method 7: Regularly Update the System
Press Windows + I to open Settings, select "Update & Security".
Under the "Windows Update" tab, click "Check for updates".
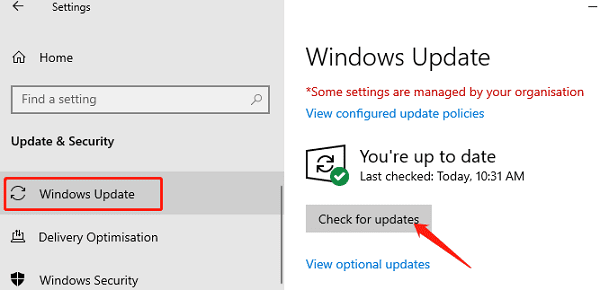
The system will automatically search for and install available updates.
If updates are available, click "Download and Install".
After updates are completed, the system will prompt for a restart. Restart to apply the updates.
Using these methods can help fix system crashes or lagging. Regular maintenance and driver updates will improve your computer's stability and performance. If issues continue, consider consulting a professional technician for further help.
See also:
How to Fix GeForce Experience Driver Download Failed
How to Optimize Graphics Card Settings
9 Ways to Fix Computer Sound Issues
How to Fix Black Screen Issues in Hunt: Showdown 1896
How to Disable Mouse Acceleration in Windows 11

|
ExplorerMax |

|
Driver Talent for Network Card | |
| Smart and advanced file explorer tool for Windows platforms | Download & Install Network Drivers without Internet Connection | |||
| 30-day Free Trial | Free Download |








