7 Ways to Fix Non-Working Speakers on Windows 10
Jul. 15, 2024 / Updated by Seraphina to Windows 10
If your speakers are not working on your Windows 10 computer, it can affect your work and entertainment experience. Don't worry, here are 7 methods to quickly fix this issue.
Method 1: Check Physical Connections
Ensure the speakers are powered on and the power cord is plugged in.
①. For USB connections: Make sure the USB cable is not damaged and is securely connected to the computer.
②. For audio cable connections: Ensure the audio cable is plugged into the correct port (usually the green audio output port).
③. For Bluetooth connections: Make sure the Bluetooth speakers are paired with the computer and the Bluetooth function is enabled.
Method 2: Update Drivers
Outdated, damaged, or incompatible sound card drivers could be the reason for non-working speakers. It is recommended to use Driver Talent to automatically detect and update drivers, saving time and avoiding errors during the download or installation process.
Click the download button to get the latest version of Driver Talent, install and open the software, then click "Scan".
After scanning, it will display drivers that need to be installed or updated. Find the sound card driver in the list and click the "Download" button.
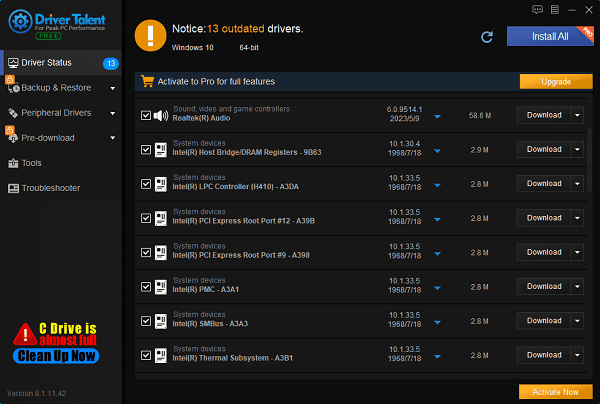
After updating, it is recommended to restart the computer to ensure the updated drivers take effect.
Method 3: Check Volume Settings
①. Press Windows key + R, type "control", and press Enter.
②. In Control Panel, select "Hardware and Sound".
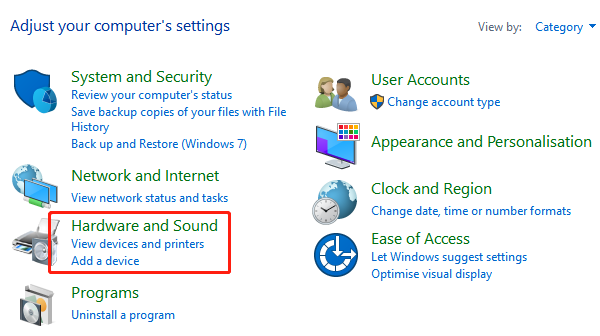
③. Click "Adjust system volume".
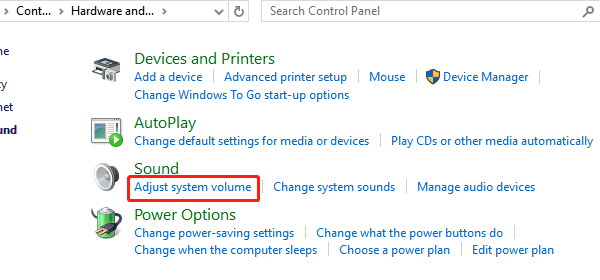
④. Ensure the speaker volume is not muted and try moving the slider up to increase the volume.
⑤. Right-click the volume icon in the bottom-right corner of the taskbar.
⑥. Select "Open Volume Mixer" and ensure the volumes for all applications are not muted.
Method 4: Run the Audio Troubleshooter
①. Press Windows key + I to open Settings.
②. In the Settings window, select "Update & Security".
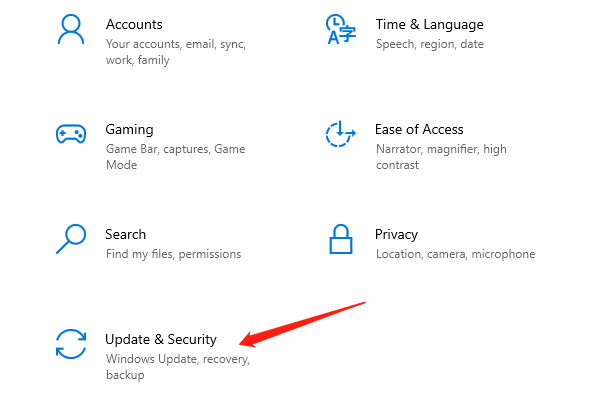
③. Click on "Troubleshoot" on the left side.
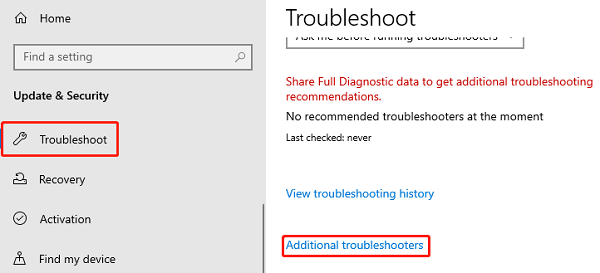
④. Under "Additional troubleshooters", select "Playing Audio".
⑤. Click "Run the troubleshooter" and follow the on-screen instructions to complete the process.
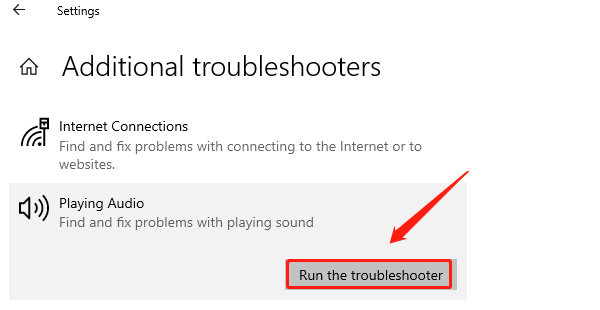
Method 5: Check Windows Audio Services
①. Press Windows key + R, type "services.msc", and press Enter.
②. In the Services window, find "Windows Audio" service.
③. Ensure its status is "Running" and the startup type is "Automatic".
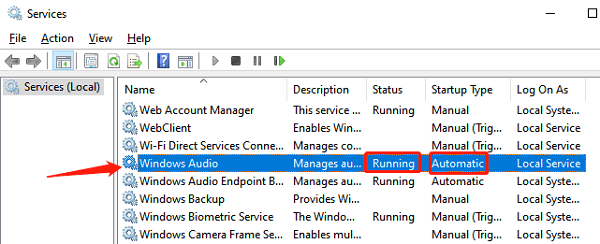
④. If it is not running, right-click the service and select "Start".
⑤. Find and ensure the "Windows Audio Endpoint Builder" service is also running and set to start automatically.
Method 6: Set Speakers as Default Device
①. Right-click the speaker icon in the bottom-right corner of the taskbar.
②. Select "Playback devices".
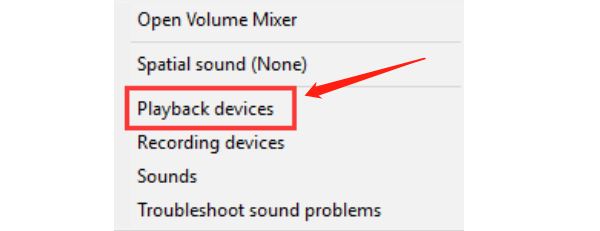
③. In the list of playback devices, find your speaker device.
④. Right-click the speaker device and select "Set as Default Device".
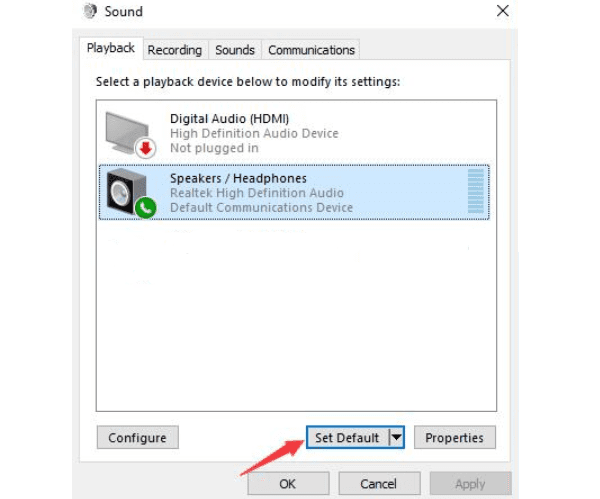
⑤. If the speakers are not listed, right-click the blank area and select "Show Disabled Devices", then enable and set them as the default device.
Method 7: Restart the Computer
①. Save any unsaved work and close all open applications.
②. Click the "Start" menu, select the "Power" button, and then click "Restart".
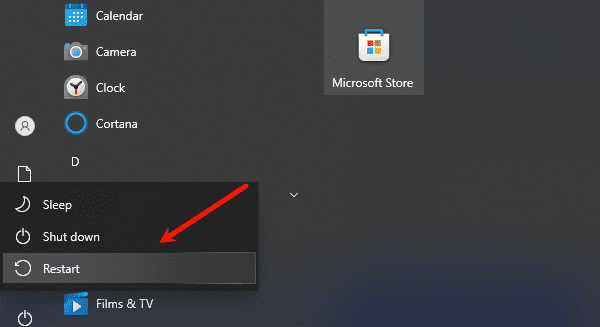
③. After restarting, check if the speakers are working properly.
By following these methods, you should resolve common speaker issues on Windows 10. If the problem persists, hardware inspection or technical support may be needed. These methods should help restore your audio experience and ensure a hassle-free computing process.
See also:
7 Methods to Fix Nvidia Driver Crashes
HP Printer Driver Download Guide
Three Methods to Update Graphics Drivers on Windows
6 Ways to Fix NVIDIA Control Panel Access Denied
How to fix World of Warcraft not launching on PC

|
ExplorerMax |

|
Driver Talent for Network Card | |
| Smart and advanced file explorer tool for Windows platforms | Download & Install Network Drivers without Internet Connection | |||
| 30-day Free Trial | Free Download |









