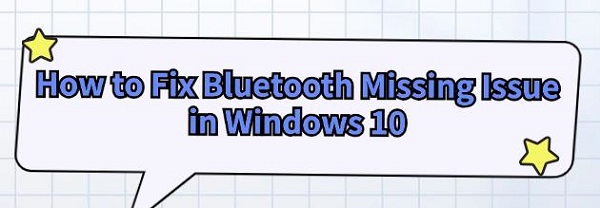How to Fix Bluetooth Missing Issue in Windows 10
Jul. 29, 2024 / Updated by Seraphina to Windows 10
In Windows 10, Bluetooth devices may sometimes not be recognized or connected, affecting your work and device usability. This article offers methods to restore Bluetooth functionality and fix the issue.
1. Update Bluetooth Driver
Outdated, damaged, or incompatible drivers may cause Bluetooth issues. We recommend using Driver Talent to automatically detect and update drivers, saving time and avoiding the risk of downloading or installing incorrect drivers.
Click the download button to get the latest version of Driver Talent. After installation, open the software and click "Scan".
After scanning, it will display any missing or outdated drivers. Find the Bluetooth driver in the results list and click "Download".
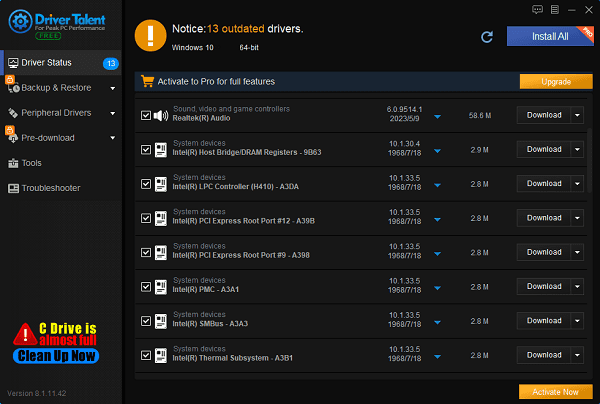
Once the update is complete, restart your computer to ensure the updated drivers take effect.
2. Check if Bluetooth is Enabled
Press Windows key + I to open Settings.
Click on "Devices".
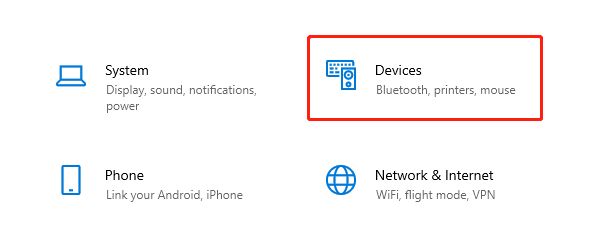
Under "Bluetooth & other devices", make sure the Bluetooth switch is turned on. If the switch is gray, Bluetooth may be disabled or there could be other issues.
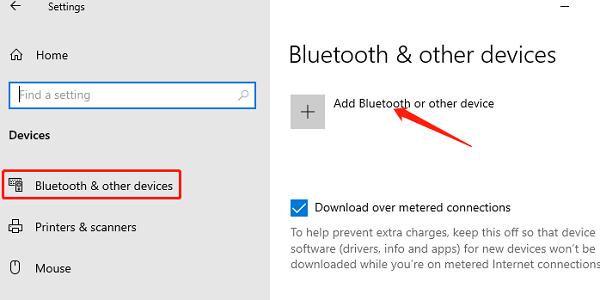
3. Run Bluetooth Troubleshooter
Press Windows key + I to open Settings and click on "Update & Security".
Select "Troubleshoot" and click on "Additional troubleshooters".
Find "Bluetooth" and click "Run the troubleshooter".
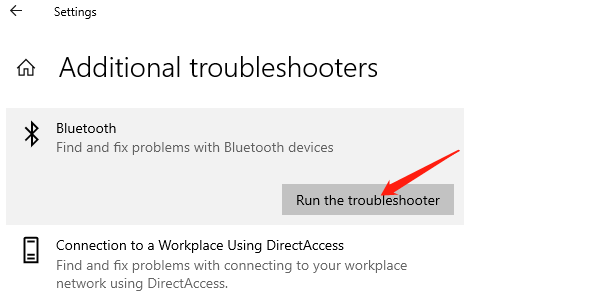
Follow the on-screen instructions to complete the troubleshooting.
4. Check Bluetooth Services
Press Windows key + R to open the Run window, type services.msc, and press Enter.
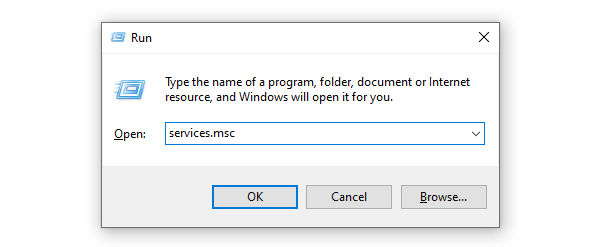
In the Services list, locate "Bluetooth Support Service" and "Bluetooth Radio Management Service" and make sure they are started.
Right-click on each service and select "Properties".
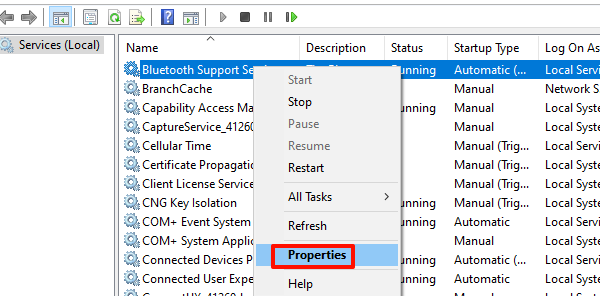
Ensure the "Startup type" is set to "Automatic", then click "Apply" > "OK".
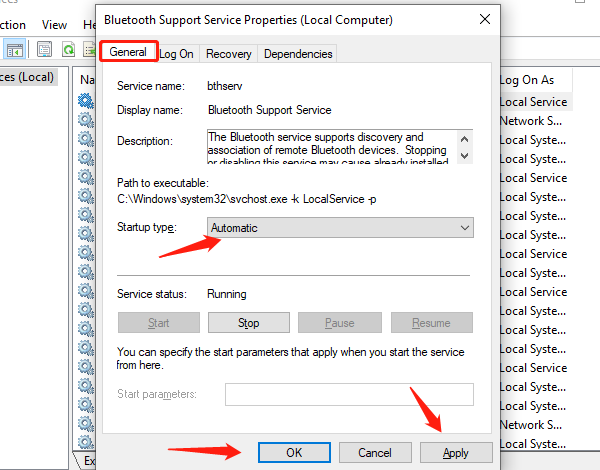
5. Check for System Updates
Press Windows key + I to open Settings and click on "Update & Security".
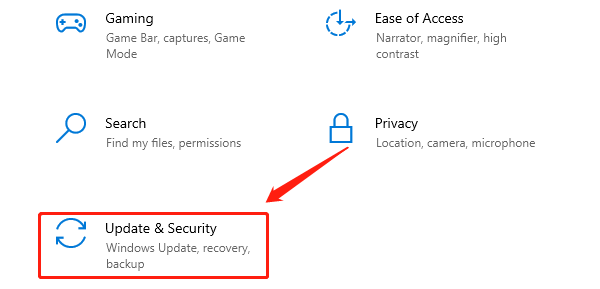
Click "Check for updates" to start checking for available updates.
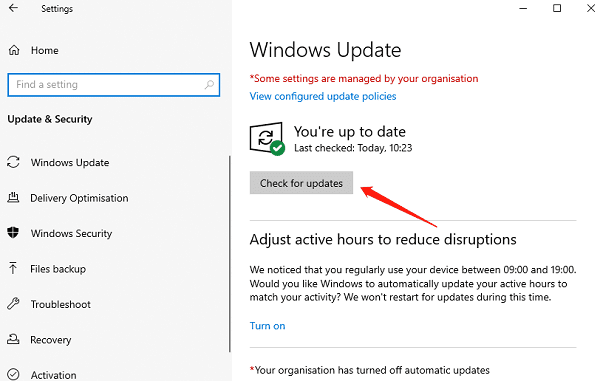
If updates are detected, you will see related update information. Click "Download" to begin downloading the updates.
After downloading, the system may prompt you to restart to complete the installation.
Click "Restart" to finish the installation. If the system does not prompt for a restart, you can manually restart your computer, and the installation will proceed automatically.
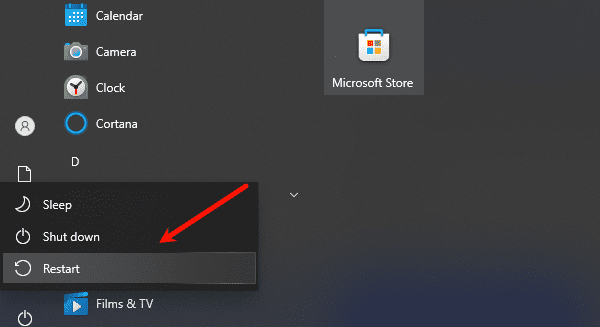
6. Re-enable Bluetooth Driver in Device Manager
Press Windows key + X and select "Device Manager".
Find and expand the Bluetooth section, right-click your Bluetooth driver, and select "Disable device". Confirm the action.
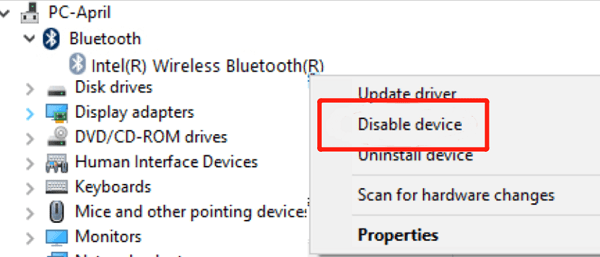
After that, right-click the driver again and choose "Enable device".
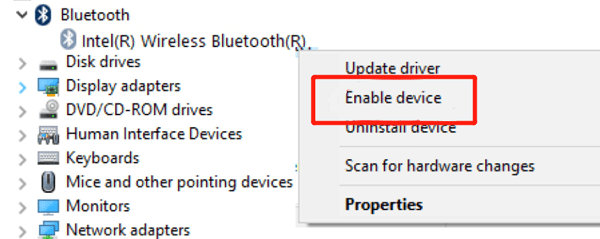
Press Windows key + I to open Settings and check if the Bluetooth option is restored.
7. Reinstall Bluetooth Driver
Press Windows key + X and select "Device Manager" to open it.
Find your Bluetooth adapter or related device, right-click it, and select "Uninstall device".
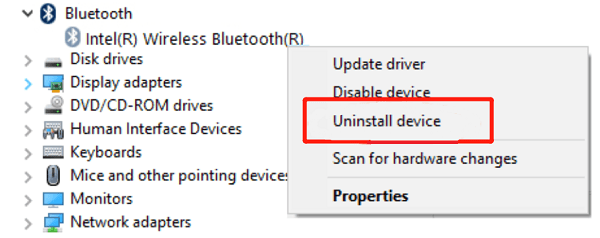
In the confirmation dialog, make sure to check "Delete the driver software for this device" if available, then click "Uninstall".
Visit your computer or Bluetooth adapter manufacturer's website (e.g., Intel) to download the latest Bluetooth driver suitable for your device.
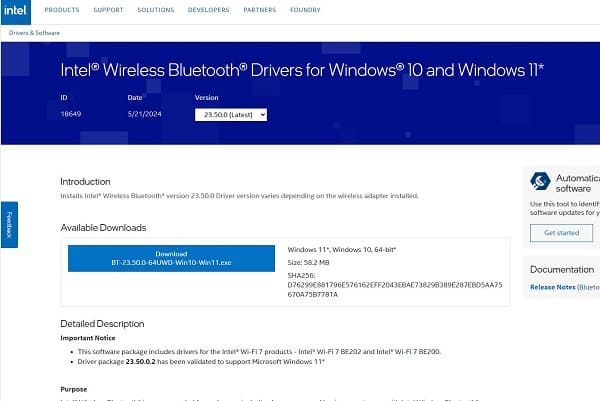
After downloading, run the installer and follow the prompts to complete the installation.
By trying the above methods, you should be able to resolve the issue of missing Bluetooth in Windows 10. Hopefully, these solutions will help you restore Bluetooth functionality and get your device back to optimal performance.
See also:
Five Effective Ways to Resolve Network Adapter Issues
How to Quickly Download the Correct Drivers
Comprehensive Guide: How to Update Sound Drivers
Causes and Solutions for League of Legends Crashes
Microsoft Ends Support for Windows 10, 8.1, and 7

|
ExplorerMax |

|
Driver Talent for Network Card | |
| Smart and advanced file explorer tool for Windows platforms | Download & Install Network Drivers without Internet Connection | |||
| 30-day Free Trial | Free Download |