5 Ways to Fix Windows 10 0x00000133 BSOD Error
Jan. 13, 2025 / Updated by Seraphina to Windows 10
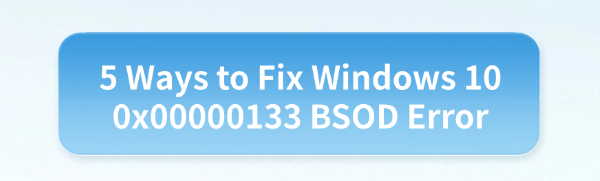
The 0x00000133 error is a common Windows BSOD that causes system crashes. This article offers methods to quickly fix the error and restore system stability.
1. Update Drivers
Outdated, corrupted, or incompatible drivers can cause system conflicts, leading to BSODs. Checking for driver updates regularly can effectively fix this issue. We recommend using Driver Talent to automatically detect and update drivers, saving time while avoiding the risk of downloading or installing incorrect drivers.
Click the download button to get the latest version of Driver Talent, install it, and open the software. Then click "Scan".
After scanning, it will display the drivers that are missing or need updating. Find the driver that requires updating and click the "Download" button.
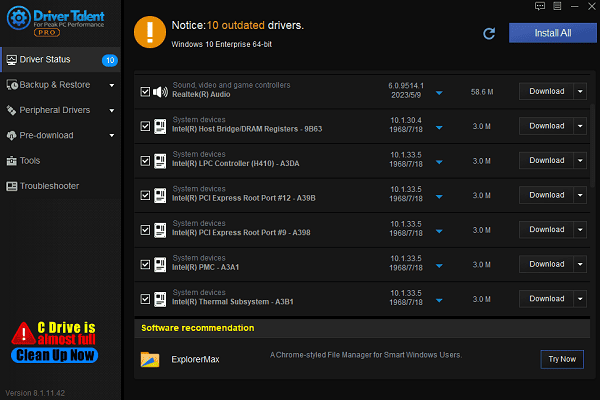
Once the update is complete, it is recommended to restart your computer to ensure the updated drivers are properly applied.
2. Repair System Files
Press Windows + S, type "Command Prompt", and select "Run as administrator".
In the Command Prompt window, type the following command and press Enter: sfc /scannow
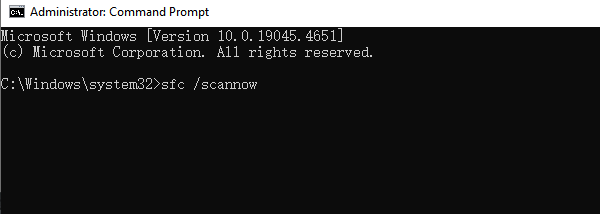
The system will begin scanning and repairing corrupted system files. This process may take some time, so please be patient.
Once the scan is complete, the system will show the results. If any files are corrupted, SFC will attempt to repair them.
After completing the scan and repair, restart your computer and check if the 0x00000133 BSOD error is resolved.
3. Change the SATA AHCI Controller Driver
Press Windows + X and select "Device Manager" to open it.
In Device Manager, locate and expand "IDE ATA/ATAPI Controllers" or "Storage Controllers".
Right-click on the SATA AHCI Controller (usually displayed as Intel(R) SATA AHCI Controller or a similar name) and select "Update Driver".
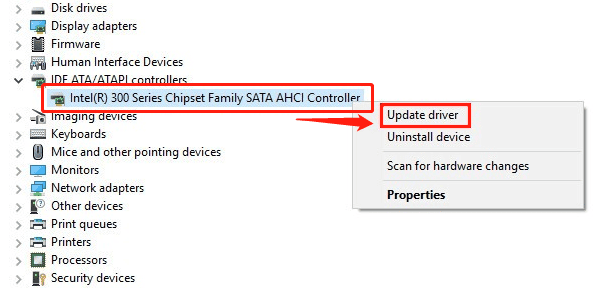
Choose "Browse my computer for driver software".
Click "Let me select from a list of device drivers on my computer", and then click "Next".
Select "Standard SATA AHCI Controller" and click "Next". Follow the on-screen instructions to complete the process.
Once the update is complete, restart your computer and check if the 0x00000133 error still occurs.
4. Check the Hard Drive
Press Windows + S, type "Command Prompt", and select "Run as administrator".
In the Command Prompt window, type the following command and press Enter: chkdsk C: /f /r
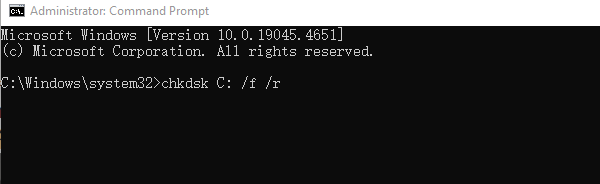
Here, C: is your system partition. If you have multiple partitions, check each one separately.
The system will prompt you to scan the disk during the next restart. Type "Y" and press Enter, then restart your computer.
The computer will automatically scan and fix disk errors during startup. This process may take some time, depending on the disk size and the number of errors.
5. Reset Windows
Press Windows + I to open Settings, then click "Update & Security".
In the left-hand menu, select "Recovery", and then click "Get started" (under Reset this PC).
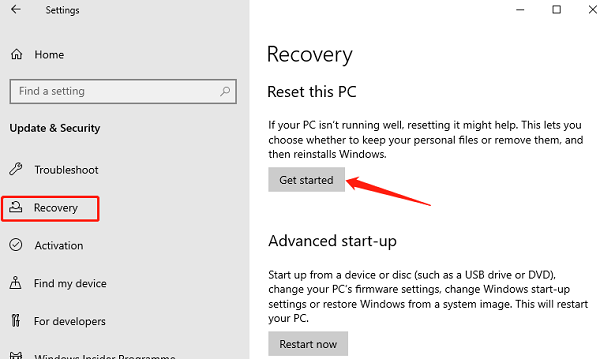
Choose either "Keep my files" or "Remove everything", then click "Next". It is recommended to select Keep my files to avoid losing important data.
Follow the prompts to confirm the reset. The system will restart and begin the recovery process. This may take some time depending on the system's condition.
After the reset is complete, check if the 0x00000133 BSOD error is resolved. If the issue persists, further hardware checks may be needed or consider reinstalling the operating system.
By following the above steps, you can effectively resolve the 0x00000133 BSOD error. If the problem persists, you may need to contact professional technical support to resolve the issue.
See also:
How to Fix a Computer Stuck on Boot Screen
HP DeskJet 2755e Driver Update Steps for Windows 10
How to Fix Mouse Arrow Disappearance on Windows 10
6 Ways to Fix an Unresponsive Wireless Mouse
Fixing Valheim Keeps Freezing on PC

|
ExplorerMax |

|
Driver Talent for Network Card | |
| Smart and advanced file explorer tool for Windows platforms | Download & Install Network Drivers without Internet Connection | |||
| 30-day Free Trial | Free Download |








