[Complete Guide] How to Fix Data Error (Cyclic Redundancy Check)
Apr. 23, 2025 / Updated by Violet to Windows 10
Encountering a Data Error (Cyclic Redundancy Check) can be frustrating, especially when trying to download a game or access important files. This error typically indicates corrupted data, bad sectors on your hard drive, or outdated drivers. In this guide, we'll explore common causes and proven solutions.
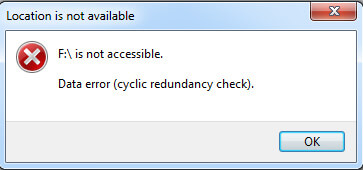
What is a Data Error (Cyclic Redundancy Check)?
A Cyclic Redundancy Check (CRC) error occurs when your system detects inconsistencies in data, often due to file corruption, disk errors, or faulty hardware. Common triggers include:
Corrupted downloads
Bad sectors on HDD/SSD
Outdated or faulty drivers
Damaged storage devices
If you're seeing this error while downloading a game or transferring files, don't worry—several fixes can help.
6 Effective Ways to Fix Data Error (Cyclic Redundancy Check)
1. Run CHKDSK to Repair Disk Errors
One of the most reliable ways to fix a Cyclic Redundancy Check error is by using the built-in Windows CHKDSK (Check Disk) utility. This tool scans your hard drive for bad sectors and attempts to recover readable data.
Steps to run CHKDSK:
Step 1. Press Win + X and select Command Prompt (Admin) or Windows Terminal (Admin).
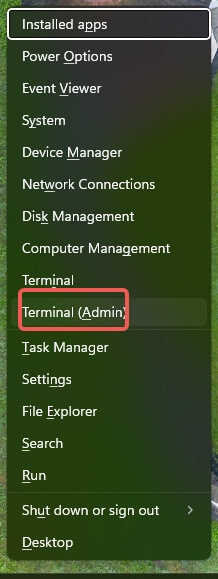
Step 2. Type:chkdsk /f /r X: (Replace X with your drive letter.)
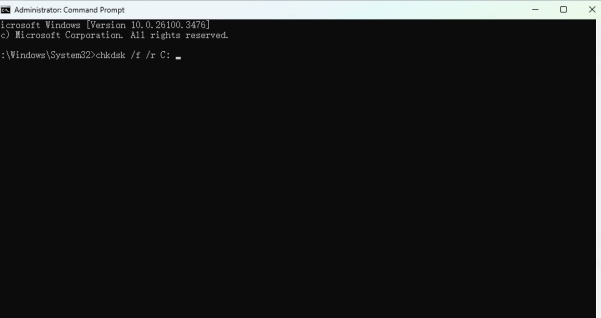
Step 3. Press Enter and allow the scan to complete.
This process may take time, but it can resolve file system errors causing CRC issues.
2. Update or Reinstall Device Drivers
Outdated or corrupted drivers can lead to Data Error (Cyclic Redundancy Check) issues, especially with storage controllers. Driver Talent is a powerful tool that automatically detects and updates faulty drivers, ensuring optimal system performance.
Why Use Driver Talent?
✅ One-click driver scan & update
✅ Backup & restore drivers safely
✅ Fix driver-related errors efficiently
✅ Offline driver installation for systems without internet
How to Fix CRC Errors with Driver Talent:
Step 1. Download and install Driver Talent.
Step 2. Launch the program and click Scan.
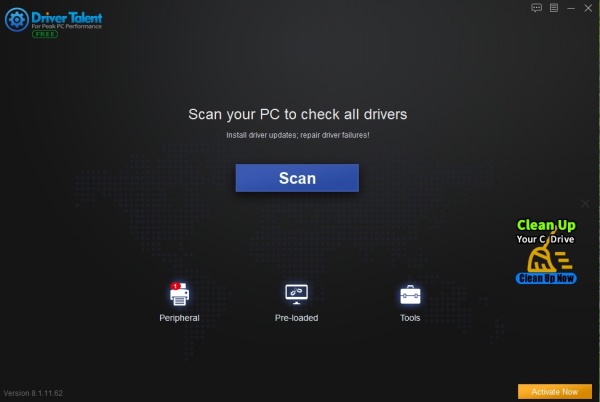
Step 3. Review outdated or corrupted drivers, then click Fix Now..
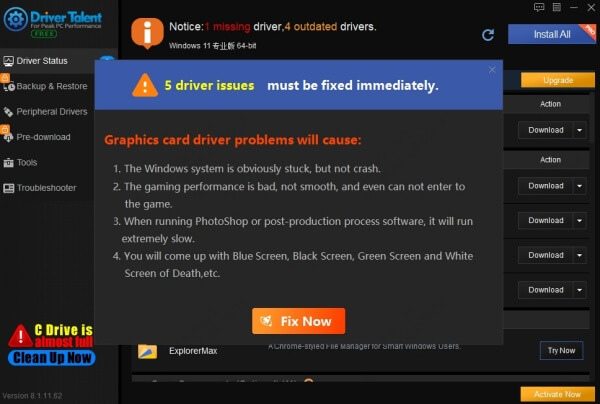
Step 4. Restart your PC to apply changes.
Using Driver Talent ensures your drivers are up-to-date, reducing the risk of CRC errors.
3. Check and Replace Faulty Cables or Drives
A loose or damaged SATA/USB cable can cause data transfer errors, leading to CRC issues. If you frequently encounter this problem when accessing external drives, try:
Swapping cables with a new one.
Testing the drive on another PC.
Replacing the drive if it has physical damage.
4. Use SFC Scan to Repair System Files
Corrupted system files can sometimes trigger CRC errors. The System File Checker (SFC) tool helps restore missing or damaged Windows files.
Steps to run SFC scan:
Step 1, Open Command Prompt as Admin.
Step 2, Type: sfc /scannow
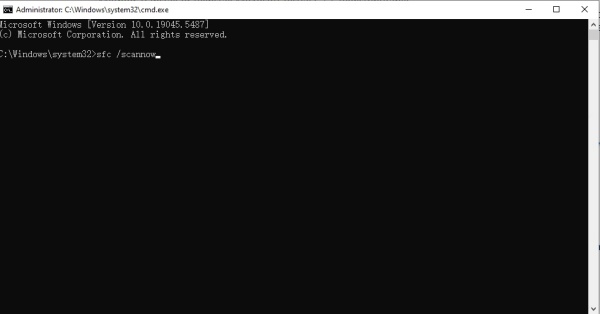
Step 3. Wait for the scan to complete and restart your PC.
5. Format the Affected Drive (Last Resort)
If other methods fail, formatting the drive may be necessary—but this will erase all data. Ensure you back up important files first.
How to format:
Step 1. Open File Explorer, right-click the drive, and select Format.
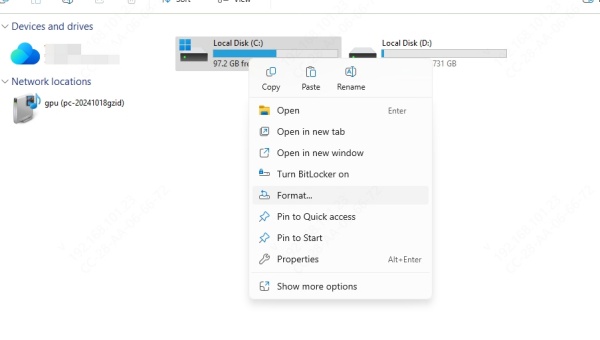
Step 2. Choose NTFS (for internal drives) or exFAT (for external drives).
Step 3. Click Start and confirm.
6. Test RAM for Hardware Failures
Faulty RAM can cause data corruption, leading to CRC errors. Use Windows Memory Diagnostic to check for issues:
Step 1. Press Win + R, type mdsched.exe, and hit Enter.
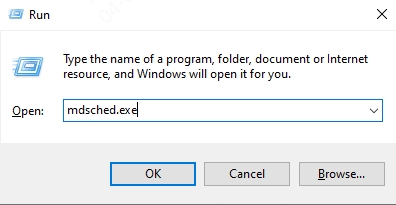
Step 2. Select Restart now and check for problems.
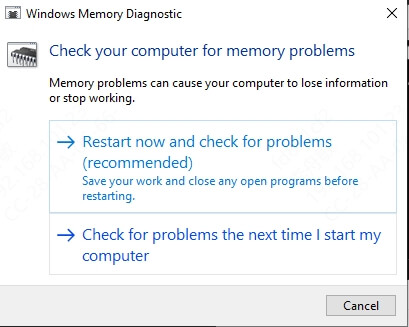
Step 3. Review results after reboot.
Conclusion
A Data Error (Cyclic Redundancy Check) can disrupt your workflow, but solutions like CHKDSK, SFC scans, and driver updates can help. For a hassle-free fix, Driver Talent automates driver repairs, ensuring system stability.
Ready to fix CRC errors for good? Download Driver Talent Now and keep your drivers up-to-date!
By following these steps, you can resolve CRC errors efficiently and get back to gaming or working without interruptions.

|
ExplorerMax |

|
Driver Talent for Network Card | |
| Smart and advanced file explorer tool for Windows platforms | Download & Install Network Drivers without Internet Connection | |||
| 30-day Free Trial | Free Download |








