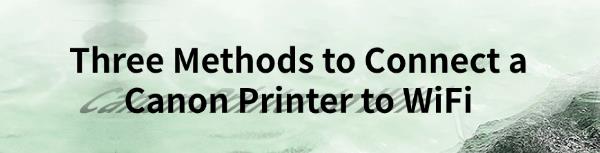Three Methods to Connect a Canon Printer to WiFi
Jul. 23, 2024 / Updated by Seraphina to Windows 10
Connecting your Canon printer to a WiFi network enhances printing convenience at home or in the office. This guide introduces three simple methods to help you easily connect your Canon printer to a wireless network, making your printing experience more efficient.
Tip: Update Printer Drivers
To ensure your printer functions properly, it is essential to check for and update the printer drivers. It is recommended to use Driver Talent to automatically detect and update drivers, saving time and avoiding the risk of downloading or installing incorrect drivers.
Click the download button to get the latest version of Driver Talent. After installation, open the software and click "Scan".
After the scan, it will show which drivers are missing or need updates. Find the printer driver in the results list and click the "Download" button.
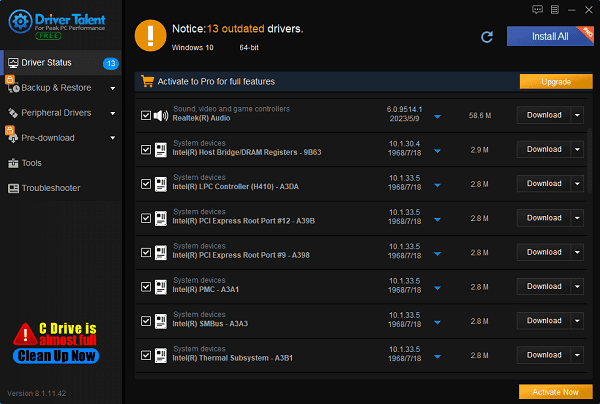
After updating, it is advisable to restart your computer to ensure the updated drivers work correctly.
Method 1: Connecting via the WPS Button
Check if your router has a WPS button (usually labeled "WPS" or with a WPS icon).
Press the power button to ensure the printer is turned on.
Press the WiFi button on the printer until the WiFi light starts blinking.

Within two minutes, press the WPS button on your router. The printer will automatically connect to the WiFi network.
When the WiFi light stays on steadily, the printer is successfully connected to the WiFi network.
Method 2: Connecting via the Printer Control Panel
Press the power button to ensure the printer is turned on.
Press the "Settings" or "Menu" button on the printer control panel.

Use the navigation buttons to select "Network Settings" or "Wireless LAN Settings", then press "OK".
Select "Wireless LAN Setup Wizard" and press "OK".
The printer will scan for nearby WiFi networks. Select your WiFi network and press "OK".
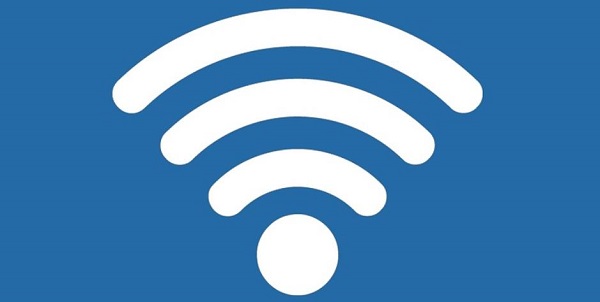
Use the control panel to enter the WiFi network password, then press "OK".
When the display shows "Connected" or the WiFi light stays on steadily, the printer is successfully connected to the WiFi network.
Method 3: Connecting via Canon Printer Software
Download the software and drivers for your printer model from the Canon official website.
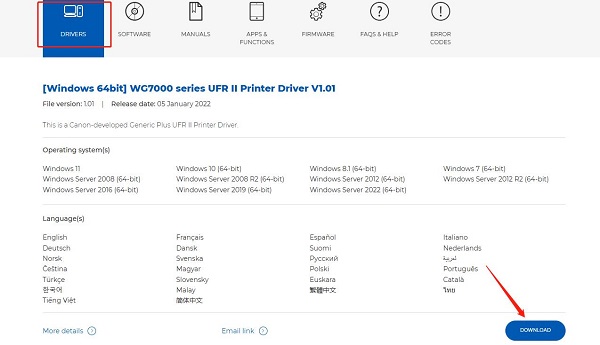
Follow the installation wizard instructions, selecting "Wireless LAN Connection" as the connection type.
The installation wizard will guide you to select the WiFi network and enter the password. After completion, the software will automatically connect the printer to the WiFi network.
Using these three methods, you can easily connect your Canon printer to a WiFi network and enjoy the convenience of wireless printing. We hope these methods help you complete the connection smoothly, making your printing tasks more efficient and convenient.
See also:
What is the printer driver and how to download it
Printer Offline Troubleshooting Guide
How to Update Bluetooth Drivers
Analyzing NVIDIA Driver Installation Failures and Solutions
Network Card Driver Update Guide

|
ExplorerMax |

|
Driver Talent for Network Card | |
| Smart and advanced file explorer tool for Windows platforms | Download & Install Network Drivers without Internet Connection | |||
| 30-day Free Trial | Free Download |