4 Quick Ways to Check Your Computer's Graphics Card Information
Sep. 19, 2024 / Updated by Seraphina to Windows 10
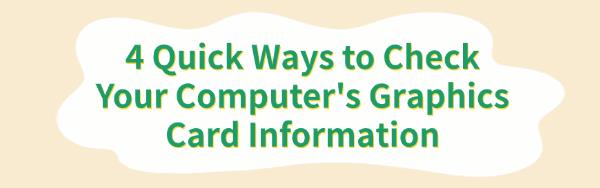
Knowing your graphics card model and specs helps determine if it meets task needs or identify performance issues. This article introduces quick methods to check your graphics card information, making it easy to understand your hardware setup.
Preparation:
Outdated, damaged, or incompatible graphics drivers can lead to performance drops, hardware malfunctions, or system crashes. It is recommended to use Driver Talent to automatically detect and update drivers, saving time and avoiding the risk of downloading or installing incorrect drivers.
Click the download button to get the latest version of Driver Talent, install the software, and then open it. Click "Scan".
Once the scan is complete, the software will show any drivers that are missing or need updates. Find the graphics card driver in the results list and click "Download".
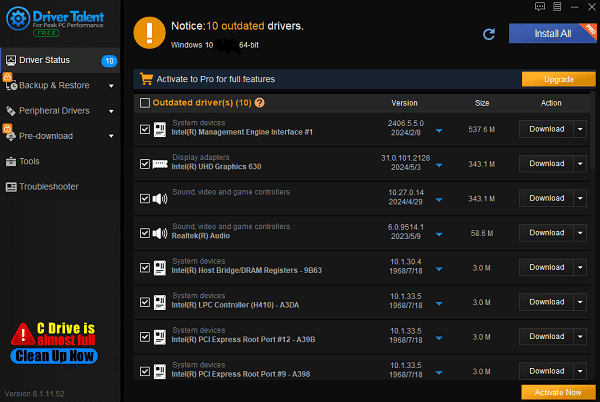
After the update, it is recommended to restart your computer to ensure the new driver functions properly.
Method 1: Check via Device Manager
Press the shortcut Windows + X and select Device Manager from the menu.
In the Device Manager window, find and expand the "Display Adapters" section.
Here, you'll see the name and model of the installed graphics card. Right-click on the graphics card name and select "Properties" to view more details, such as driver version and status.
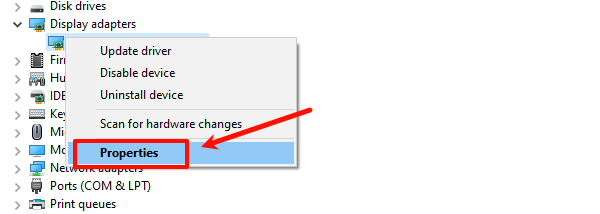
This method is simple and suitable for most Windows users, providing quick access to basic graphics card information.
Method 2: View Graphics Performance via Task Manager
Press the shortcut Ctrl + Shift + Esc to open Task Manager.
Switch to the "Performance" tab.
On the left-side list, find "GPU". Clicking on it will show the graphics card model, usage rate, memory, and other details.
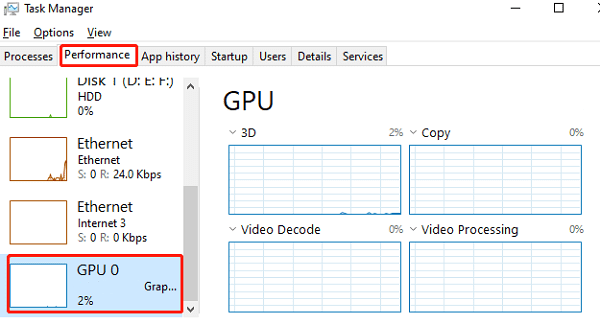
Task Manager offers real-time performance monitoring, which is useful for gamers or video editors to track current GPU load.
Method 3: Use the DirectX Diagnostic Tool
Press Windows + R, type "dxdiag", and hit Enter.
In the DirectX Diagnostic Tool window, go to the "Display" tab.
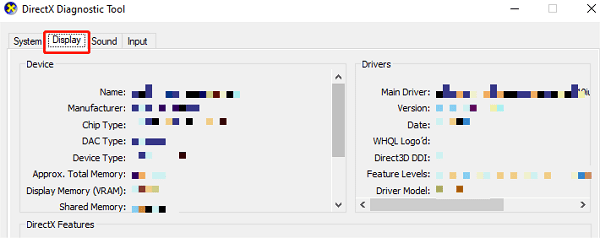
Here, you can view detailed information about your graphics card, such as name, manufacturer, and memory size.
This method is ideal for users who need more detailed graphics card information, such as memory size and driver versions.
Method 4: Use Pre-installed Tools
Dell users can open SupportAssist and access System Information to check the graphics card details.
Lenovo users can use Lenovo Vantage. By clicking on the Device tab, you can find information related to the display adapter.
Other brands, such as ASUS, also have similar tools. You can search for the tool's name on your system and open it to quickly view hardware information.
Understanding your graphics card is key to optimizing performance, troubleshooting, or upgrading hardware. The methods above make it easy to access both basic and detailed card info. Regular checks help ensure hardware-software compatibility for the best performance.
See also:
Sound Card Driver Installation and Update Guide for Windows 10
Quick Fixes for Network Card Driver Installation Failures
How to Fix High Latency on a Computer
A Step-by-Step Guide to Installing and Updating Sound Card Drivers
How to Fix GeForce Experience Driver Download Failed

|
ExplorerMax |

|
Driver Talent for Network Card | |
| Smart and advanced file explorer tool for Windows platforms | Download & Install Network Drivers without Internet Connection | |||
| 30-day Free Trial | Free Download |








