[Fixed] Audio Playing Through Headphones and Speakers at the Same Time
Mar. 26, 2023 / Updated by Bessie Shaw to Windows 10
“I have a laptop and I was using my headphones fine for ages. Then one day I shut it down and when I opened it again the sound came from both speakers and the headphones. The laptop doesn't even recognize the headphones so that when I plug them in, nothing happens to the laptop. It just plays sound through both.” -- Quoted from Microsoft Community
Audio playing through headphones and speakers at the same time is a common audio issue we may encounter. If you are experiencing this issue, don’t worry. Below are some possible solutions listed for your information.
Solution 1. Set Headphones as the Default Device
The “audio playing through headphones and speakers at the same time” problem is usually related to a settings issue or an issue with the drivers. For this reason, we can isolate the issue by modifying the settings first. Follow the steps below to set your headphones as the default device.
Step 1. Click on the Start menu and select Control Panel to open it.
Step 2. Select Hardware and Sound.

Step 3. Click on Manage audio devices under the Sound tab.

Step 4. On the Playback tab, click on your headphones, and then click on the Set Default button.
Step 5. Click on the Recording tab. Then select your microphone/headphones and click on the Set Default button.
Step 6. Save the changes by clicking OK.
Now try to play an audio file to see if the “audio playing through headphones and speakers at the same time” issue is gone. If no, read on to try the following feasible methods.
Solution 2. Uninstall and Re-install Your Audio Driver
As mentioned above, the “audio playing through headphones and speakers at the same time” problem could be caused by an issue with the audio driver. Therefore, to address this issue, another method is to uninstall and re-install the audio driver. Do as follows.
Step 1. Launch Device Manager.
Step 2. Locate Sound, video and game controllers and double-click on it.
Step 3. Right-click on your audio device and select Uninstall from the pop-up menu.
Step 4. Check the “Delete the driver software for this device” option and select OK when asked to confirm the uninstall.
Step 5. Once you’ve uninstalled the driver completely, restart your computer.
Then you can manually download the audio driver for your device from manufacturer's official website and install it.
Manually finding a correct driver for a computer hardware or a device is not so easy. If you don't know how to find the right driver for your device, a professional Windows driver download and update utility like Driver Talent can do you a favor.
It will find out all the outdated, missing, corrupted, faulty and incompatible drivers on your computer and help you repair them by downloading and installing the best-matched drivers instead. Click on the Download Now button below and you will be able to try it out right now.
If you activate Driver Talent Pro, you can even easily resolve all driver-related issues with just a click.
Solution 3. Update Your Audio Driver with Driver Talent
The third possible solution to the “audio playing through headphones and speakers at the same time” issue is to update your audio driver. Similarly, Driver Talent would be your best helper at this time.
To update your audio driver with Driver Talent, you can take these steps:
Step 1. Launch Driver Talent and click on Scan to detect if your audio driver is outdated or corrupted.
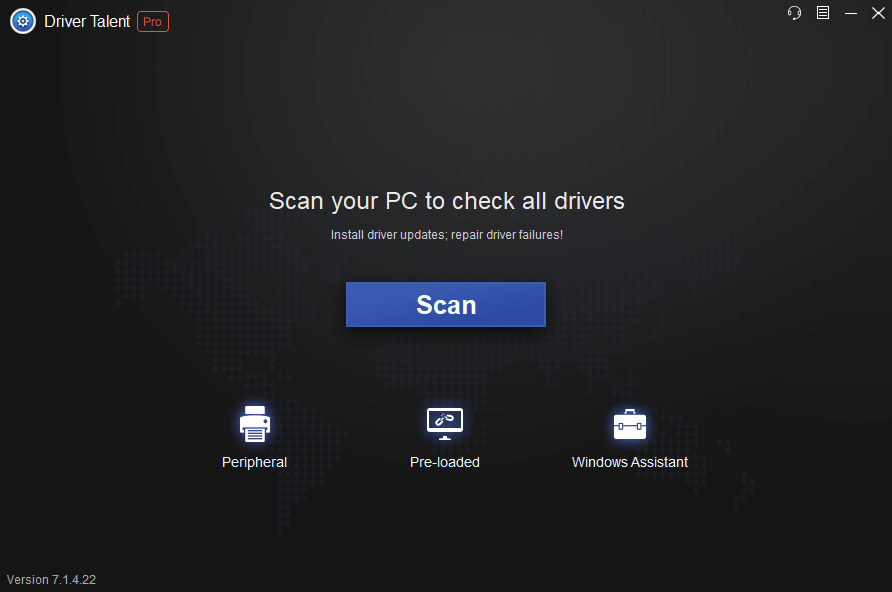
Step 2. If your audio driver is detected as updatable, click on the Update button on its right to update it. If it’s detected as corrupted, click on Repair to repair it.

Step 3. Restart your computer once the update or repair is completed.
Solution 4. Run the Windows Audio Troubleshooter
If the methods above make no difference, you can also try to address the issue by running the Windows Audio Troubleshooter. Here’s how to run it on Windows 10.
Step 1. Type “Troubleshoot” in the search box and select Troubleshoot from the search results.

Step 2. Scroll down to locate Playing Audio in the list and click on it.
Step 3. Click on the Run the troubleshooter button under it. Then the troubleshooter will automatically detect the audio issues on your computer and resolve them. You may need to restart your computer in the process.

You may also like to check out:
Fix No Sound from Speakers but from Headphones on Windows 10
Top 4 Ways to Fix Headphone Not Working after Windows 10 Update
4 Fixes for “No Audio Output Device Is Installed” Error in Windows 10
Hope this post could be helpful for you to troubleshoot the “audio playing through headphones and speakers at the same time” issue. If you need further assistance, don’t hesitate to leave your comments below. For more useful computer tips, please visit the Resource section on this site.
Company
Driver Talent is a professional Windows driver download and update utility from drivethelife.com, a professional team of OSToto Co., Ltd. Since the establishment in 2009, the team has been working hard to develop computer and Internet software so as to improve the work and lives of people. Our products are well received by people from all over the word.
Our Spirit
“User-centric Design, Technology Fundamental, Principles Open”
Our Products
Driver Talent, Driver Talent for Network Card, ExplorerMax

|
ExplorerMax |

|
Driver Talent for Network Card | |
| Smart and advanced file explorer tool for Windows platforms | Download & Install Network Drivers without Internet Connection | |||
| 30-day Free Trial | Free Download |







