What does a network card do and the solutions to computer DNS configuration errors preventing internet access
Apr. 21, 2024 / Updated by Seraphina to Windows 10

Network card, also known as a network adapter or network interface card (NIC), is a hardware device in a computer system used to connect the computer to a network. It serves as a bridge between the computer and the network, allowing the computer to communicate and exchange data with other devices on the network. Network cards can be wired (such as Ethernet cards) or wireless (such as Wi-Fi adapters), and they are typically located on the computer's motherboard or external slots. They are responsible for handling the transmission and reception of data packets, executing network protocols, and implementing functions such as address allocation and error detection at the data link layer, thereby ensuring stable connections and normal communication between the computer and the network.
Contents:
3. Steps to Resolve DNS Configuration Errors on a Computer
The role of network cards is to establish a connection between the computer and the network, enabling data transmission and communication, thereby allowing the computer to interact with other devices or resources.
1). Connecting to the Network:
Network cards act as interfaces between the computer and the network, enabling the computer to connect to local area networks (LANs) or the internet.
2). Data Transmission:
Network cards handle the transmission and reception of data packets, including sending data from the computer to other devices on the network and receiving data from other devices on the network.
3). Protocol Handling:
Network cards interpret and execute network protocols, such as Ethernet or Wi-Fi protocols, to ensure the normal communication of the network.
4). Address Allocation:
At the data link layer, network cards are responsible for allocating and managing the physical addresses of network devices, such as MAC addresses.
5). Error Detection and Correction:
Network cards can detect and correct errors that may occur during data transmission, ensuring the reliability and integrity of the data.
A network card for a computer, also known as a network adapter or network interface card (NIC), is a hardware component that allows the computer to connect to a network. It enables the computer to communicate with other devices on the same network, such as routers, switches, and other computers. Network cards come in various forms, including wired Ethernet cards and wireless Wi-Fi adapters, and they can be built-in or added externally to the computer through expansion slots or USB ports.

2). Composition and Functions:
(1). Composition:
Ethernet Port or Wireless Transceiver:Used to connect the computer to the network, either via a wired connection (Ethernet port) or a wireless connection (wireless transceiver).
Controller: Responsible for managing the operation of the network card, including sending and receiving data packets, processing network protocols, executing error detection and repair, etc.
NIC Chip: Integrates functions for processing data packets, such as Ethernet chips, Wi-Fi chips, and interfaces and logical circuits for communicating with the computer system.
Interface: Connected to the computer's motherboard or expansion slot to link the network card to the computer system, usually using PCIe slots or PCI slot interfaces.
(2). Functions:
Connecting to the Network: Enables the computer to connect to local area networks (LANs) or the internet through physical interfaces (wired or wireless).
Data Transmission: Handles the transmission and reception of data packets between the computer and other devices on the network.
Protocol Handling: Executes network protocols, such as the data link layer and physical layer in the TCP/IP protocol stack, to ensure the correct transmission and communication of data.
Address Allocation: Manages the physical addresses (such as MAC addresses) of devices to uniquely identify and locate devices in the network.
Error Detection and Correction: Detects and corrects errors that may occur during data transmission to ensure the reliability and integrity of data.
3. Steps to Resolve DNS Configuration Errors on a Computer:
1). Check DNS Settings:
Open Control Panel, select "Network and Internet", click "Network and Sharing Center", and then click "Change adapter settings" in the left menu. Find the current network connection, right-click it, and select "Properties". In the pop-up window, find "Internet Protocol Version 4 (TCP/IPv4)", and click "Properties" to ensure that the "Obtain DNS server address automatically" option is selected.

2). Restart the Router and Modem:
Sometimes, routers or modems may encounter problems that result in DNS resolution failure. Try restarting these devices and wait a few minutes before attempting to reconnect to the internet.
3). Update Network Card Drivers:
Network card drivers are crucial software components that enable computers to connect to networks. If network card drivers are problematic or outdated, it may cause unstable network connections or incorrect DNS resolution. If you're unsure if the network card driver is abnormal, it's recommended to use Driver Talent to automatically detect and update.
Open Driver Talent on your computer and click "Scan."
If any issues are identified with your network card driver, click the "Download" button.
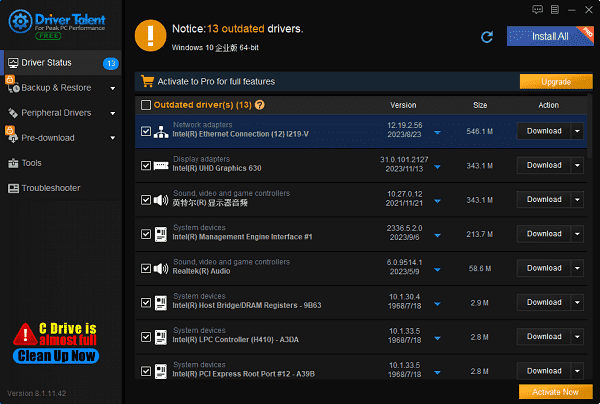
After the upgrade is successful, restart your computer to allow the new version of the network card driver to take effect.
4). Clear DNS Cache:
In Windows, you can clear the DNS cache by running the "ipconfig /flushdns" command in Command Prompt (CMD). Wait until the prompt message indicates that the DNS cache has been successfully cleared. Then, reopen the browser and try accessing web pages to see if internet access is restored.

5). Check Network Connection:
Ensure that the network connection is working properly, such as whether the Ethernet cable connection is loose or the wireless connection is stable. Try connecting to other devices or networks to confirm if the problem is with the computer.
6). Check Firewall and Security Software:
Sometimes, firewalls or security software may block normal network connections. Temporarily disable the firewall or security software and try connecting to the internet to see if the problem is resolved.
7). Check Network Settings:
Ensure that network settings are correct, including IP address, subnet mask, and gateway address. These settings should match your network environment.
8). Try Enabling the DNS Client Service:
The DNS Client service is responsible for resolving domain names and caching DNS records. If the service is not running properly, it may also cause DNS resolution problems.
Press "Win+R" to open the Run window, type "services.msc" command, and click OK to open the Service Manager.

In the service list, find the "DNS Client" service, and double-click to open it.

Ensure that the "Startup type" is set to "Automatic", then click the "Apply" button, click the "Start" button under "Service status" to start the DNS Client service, click the "OK" button to save the settings, and try reconnecting to the network.

These are the functions of network cards, the composition and functions of network cards for computers, and steps to resolve DNS configuration errors preventing internet access on a computer. If encountering driver-related issues with network cards, graphics cards, Bluetooth, sound cards, etc., consider using "Driver Talent" for detection and repair. "Driver Talent" also supports driver downloads, installations, backups, etc., providing flexible driver management.
See also:
Is it essential to update computer drivers
Steps to clean up a full C drive on the computer
How to Solve the Issue of Keyboard Lights Not Turning On
No Internet Connection-5 Common Solutions
Guide to Resolving the Continuous Spinning Circle of Mouse

|
ExplorerMax |

|
Driver Talent for Network Card | |
| Smart and advanced file explorer tool for Windows platforms | Download & Install Network Drivers without Internet Connection | |||
| 30-day Free Trial | Free Download |








