What causes a computer to crash and solutions to computer crashes
Apr. 28, 2024 / Updated by Seraphina to Windows 10
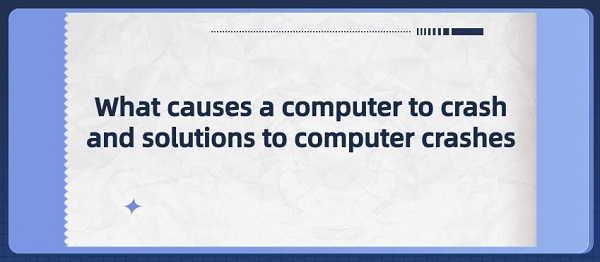
Computer crash refers to the sudden unexpected exit or collapse that occurs while using a computer. This situation may cause running programs to abruptly close, the screen to go black, computer crash with blue screen, or error messages to appear. Computer crashes can be caused by various reasons, including software issues, hardware failures, system errors, etc.
Contents:
2. Windows Administrative Tools for Computer Crashes
3. Solutions to Computer Crashes
1. Causes of Computer Crashes:
Computer crashes may be caused by various factors, including but not limited to:
Software issues: Software programs are the main functional carriers of computers. If software programs encounter errors, conflicts, or viruses, it may cause the computer to malfunction and result in a crash.
Hardware issues: Hardware devices are essential components of computers. If hardware devices experience malfunctions, damage, or poor connections, it may prevent the computer from operating normally and lead to a crash.
Viruses or malware: When a computer is infected with viruses or malware, it may cause system instability or crashes, triggering computer crashes.

Operating system issues: The operating system is a core part of the computer. If the system is damaged, missing, or improperly configured, it may prevent the computer from starting or running normally, resulting in a crash.
Driver issues: Drivers serve as bridges between the computer and hardware devices. If drivers are outdated, damaged, or incompatible, it may prevent the computer from recognizing or controlling hardware devices, leading to a crash.
Excessive workload: When running too many programs or resource-intensive tasks, the computer may crash due to insufficient resources.
2. Windows Administrative Tools for Computer Crashes:
Windows systems provide various management tools to diagnose and resolve computer crash issues.
Some of the main tools include:
Event Viewer: Used to view system event logs to identify errors, warnings, or other events that may cause computer crashes.
Windows Memory Dump: When the system crashes, it generates a memory dump file containing detailed information about the crash. You can use debugging tools to analyze these dump files to identify the cause of the problem.
System File Checker (sfc): Used to scan and repair damaged or missing Windows system files, which may cause computer crashes.
Driver Verifier: Verifies if there are any issues with drivers in the system, helping to identify drivers that may cause computer crashes.
Reliability Monitor: Provides a history of computer stability, including detailed information about crashes and other issues, helping users track and analyze system stability problems.
System Recovery Options: Windows systems provide various system recovery options, such as system restore, recovery image, reset PC, etc., to solve various system problems, including computer crashes.
3. Solutions to Computer Crashes:
Computer crashes can be caused by various reasons, including software issues, hardware issues, system errors, etc. Here are some common solutions:
1). Update drivers:
If computer crashes are caused by driver issues, try updating the drivers to match the hardware devices and system. You can update drivers through the following steps:
Install and open Driver Talent, click "Scan".
The software will automatically identify the computer's hardware model and push corresponding driver updates to the list. Users can choose to upgrade the drivers.

Wait for the download and installation to complete, restart the computer to ensure that the updated drivers take effect.
2). Check hardware issues:
If computer crashes are caused by hardware issues, try checking the hardware devices to diagnose and replace faulty components. You can check hardware through the following steps:
Turn off the computer, disconnect the power, open the chassis, and check if the hardware devices are securely connected, or if there are any looseness, breakage, or oxidation. If so, you can re-plug or clean the interface.
Check the working status of hardware devices for any abnormal sounds, temperatures, or odors. If any issues are found, you can use professional tools or software for testing or repair, or replace new devices.

Check the compatibility of hardware devices with other components or systems of the computer. If incompatible, you can replace suitable devices or adjust system settings.
Restart the computer and check if the computer crashes have been resolved.
3). Repair software:
If computer crashes are caused by software issues, try repairing software programs to eliminate errors, conflicts, or viruses. You can repair software through the following steps:
Uninstall or reinstall problematic software programs, ensuring the integrity and correctness of the software programs, then download the latest version.
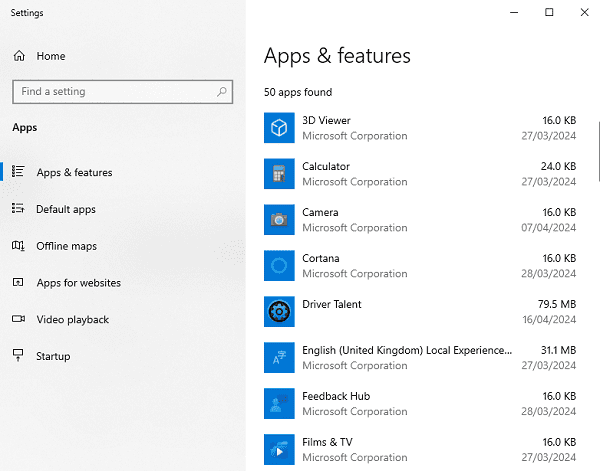
Run software programs in compatibility mode or with administrator privileges to ensure compatibility and permissions. Compatibility mode or administrator privileges can be set in the properties of the software program.
Use antivirus or cleaning software to scan and remove viruses or junk from software programs to ensure their security and cleanliness. You can use built-in antivirus software in Windows.
Restart the computer and check if the computer crashes have been resolved.
4). Clean system files and registry:
Use system tools or third-party tools to clean system files and registry, delete useless temporary files and invalid registry entries to improve system performance and stability.
5). Check for viruses and malware:
Run antivirus and malware scanning programs to ensure that the system is not infected with viruses or malware, which may cause system crashes.
6). Adjust system settings:
Adjust system settings as needed, such as adjusting startup items, disabling unnecessary services, optimizing memory usage, etc., to reduce system burden and improve stability.
7). Repair system files:
Use system repair tools (such as System File Checker) to repair damaged system files to ensure the integrity of system files and avoid system crashes caused by file damage.
8). Reinstall the operating system:
If computer crashes are caused by system issues, try reinstalling the system to restore normal operation. This is a more extreme method that will erase all data and settings on the computer, so it is necessary to back up important data and settings in advance. You can reinstall the system through the following steps:
Prepare a usable system installation disk or USB drive, which can be downloaded from the official website of Windows or third-party websites, and make it into a boot disk or bootable USB drive.
Insert the system installation disk or USB drive, restart the computer, enter the BIOS settings, set the boot order to boot from the system installation disk or USB drive, then save and exit.

Follow the prompts of the system installation, select language, time, keyboard, etc., then click install, select custom installation, choose the partition to install, format the partition, and then start the installation.
Wait for the system installation to complete, set username, password, network, etc., then enter the system, and check if the computer crashes have been resolved.
These are the explanations and solutions for computer crashes and blue screen crashes. If you encounter driver-related issues such as network card, graphics card, Bluetooth, sound card, etc., you can download "Driver Talent" for detection and repair. Driver Talent supports driver download, driver installation, driver backup, etc., providing flexible driver installation solutions.
See also:
Downloading and Installing Guide for Realtek Sound Card Drivers
Steps to clean up a full C drive on the computer
How to Solve the Issue of Keyboard Lights Not Turning On
No Internet Connection-5 Common Solutions
How to Solve Slow Speed and High Latency on Win11 Computers

|
ExplorerMax |

|
Driver Talent for Network Card | |
| Smart and advanced file explorer tool for Windows platforms | Download & Install Network Drivers without Internet Connection | |||
| 30-day Free Trial | Free Download |







