How to Download and Install Bluetooth Drivers for Windows 10
May. 08, 2024 / Updated by Seraphina to Windows 10

Bluetooth is a wireless technology designed for connecting and exchanging data over short distances. A Bluetooth driver is a software program used to manage the Bluetooth functionality in a computer. It is responsible for facilitating communication and connection between the computer and Bluetooth devices such as headphones, keyboards, mice, and more. Bluetooth drivers are typically provided by computer hardware manufacturers and can be downloaded and installed from their official websites. Bluetooth technology is also widely used in Internet of Things (IoT) devices, such as smart homes and health monitoring devices, to enable interconnectivity between devices.
CONTENTS:
1. Intel Bluetooth Driver for Windows 10
2. Bluetooth Driver Download and Installation Guide
1). Downloading the Bluetooth Driver for Windows 10
2). Installing the Bluetooth Driver for Windows 10
3). Testing Whether the Bluetooth Device is Working Properly
3. Bluetooth Driver Update Steps
1. Intel Bluetooth Driver for Windows 10:
The Intel Bluetooth driver is designed for Windows 10 operating systems and is software provided by Intel for managing Bluetooth devices. It helps users connect, configure, and manage Bluetooth devices on Windows 10 systems, including peripherals such as keyboards, mice, headphones, speakers, and more. The Intel Bluetooth driver offers stable connections and high-quality audio transmission, while also supporting the latest Bluetooth standards to ensure compatibility and performance. Users can download and install the Intel Bluetooth driver to ensure their Bluetooth devices operate smoothly on Windows 10 and enjoy better connectivity.
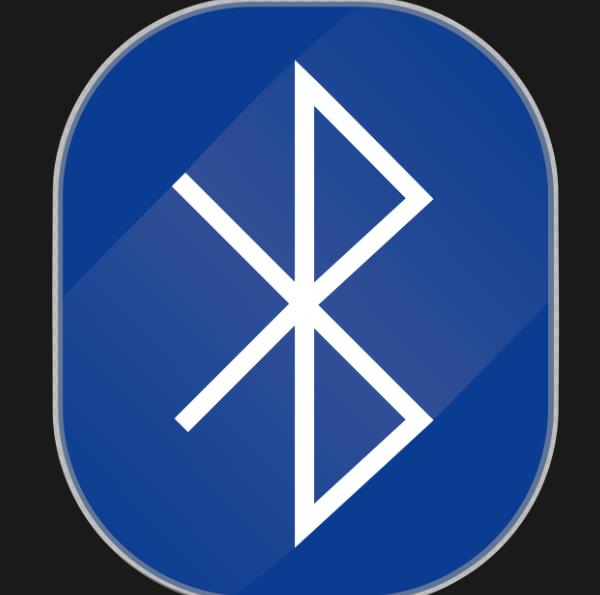
2. Bluetooth Driver Download and Installation Guide:
1). Downloading the Bluetooth Driver for Windows 10:
Using Driver Talent: Install and open the Driver Talent software, click "Scan" to browse scan results to determine if there are Bluetooth drivers awaiting installation or upgrade. If an upgrade is needed, simply click the download button.
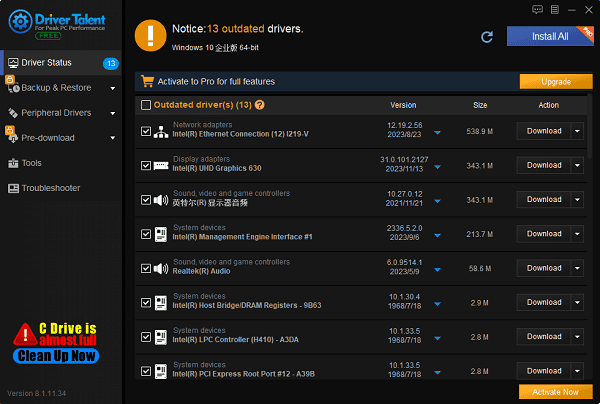
Through the website: Open the Intel website homepage, search for the Bluetooth driver in the search box, find the driver that matches your system, and download it.
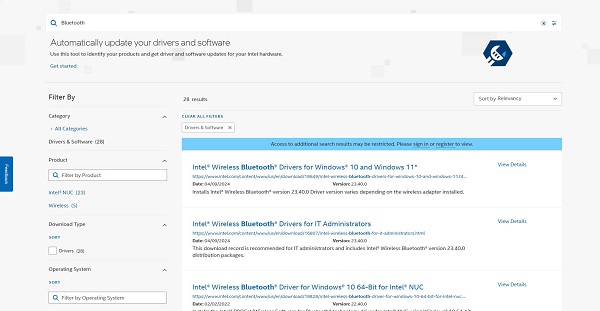
2). Installing the Bluetooth Driver for Windows 10:
Connect the Bluetooth device to the computer using either a USB cable or wireless connection and ensure the Bluetooth device is turned on.
Extract the downloaded driver file using extraction software such as WinRAR or 7-Zip to a folder.
Double-click the driver installation program to start the installation. Depending on your computer system, select either the 32-bit or 64-bit driver installation program, run it, and enter the installation wizard window.
Click "OK", then "Next", and agree to the agreement by selecting "I agree" to proceed.
Set the software installation directory by either browsing to change the installation location or using the default location, then click "Next".
Select the components to install according to your needs, such as Bluetooth drivers, Bluetooth managers, Bluetooth diagnostic tools, etc., then click "Next".
Wait for the installation to complete. During the installation process, there may be some prompts; follow the prompts, such as selecting the Bluetooth device model or device name.
After the installation is complete, click "Finish" to exit the installation program, restart the computer, and the driver will take effect.
3). Testing Whether the Bluetooth Device is Working Properly:
Open the Bluetooth manager by finding the Bluetooth manager icon in the Start menu or taskbar, double-click to open, and enter the Bluetooth manager interface.
On the Bluetooth manager homepage, find the "Add Bluetooth or other device" button, click it, and the Bluetooth manager will automatically search for nearby Bluetooth devices and display them in the list.
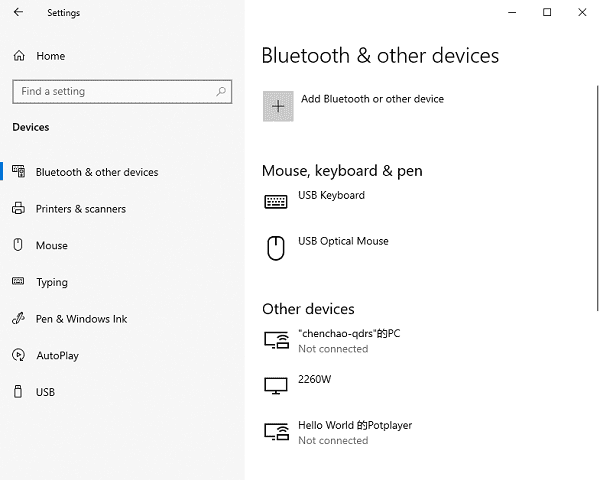
Select the Bluetooth device you want to connect to from the list, then click "Next" to pair and connect. If necessary, you may need to enter the Bluetooth device pairing code or confirm the pairing request.
Check if the Bluetooth device is working properly. Observe the status of the Bluetooth device, whether it is successfully connected, and if it can be used normally. If the Bluetooth device is working properly, the Bluetooth driver installation is successful, and the Bluetooth function can be used normally. If there are issues with the Bluetooth device, follow the prompts in the Bluetooth manager to make adjustments or troubleshoot.
3. Bluetooth Driver Update Steps:
1). Determine the current driver version:
Before updating the Bluetooth driver, you need to determine the current installed Bluetooth driver version. You can find the current version by:
Right-clicking the "Start" menu on Windows 10 and selecting "Device Manager".
In Device Manager, find and expand the "Bluetooth" category.
Right-click your Bluetooth adapter and select "Properties".
In the Properties window, switch to the "Driver" tab to view the current driver version information.
2). Visit the manufacturer's website:
Go to the manufacturer's official website of your Bluetooth adapter. Typically, manufacturers provide the latest version of the Bluetooth driver for download.
3). Find the driver for your operating system:
Make sure the Bluetooth driver you download is compatible with your operating system version. On the download page, there is usually a dropdown menu or option for selecting your operating system version (e.g., Windows 10 64-bit).
4). Download the new driver:
After selecting the correct driver version, click the download button and wait for the download to complete.
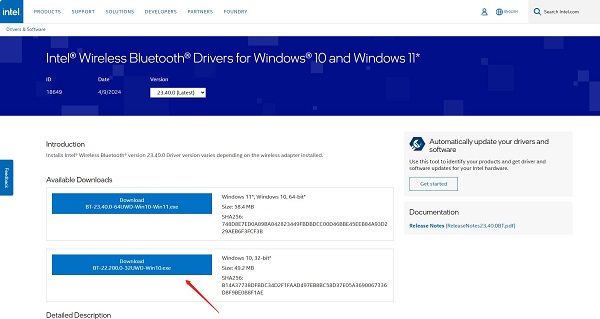
5). Install the new driver:
Once the download is complete, double-click the downloaded driver installation file and follow the installation wizard prompts to complete the installation process. Typically, you only need to follow the default options for installation.
6). Restart your computer:
After the installation is complete, you may need to restart your computer to make the new Bluetooth driver take effect.

7). Check for updates:
After installation, it is recommended to open Device Manager again to confirm whether the Bluetooth driver has been successfully updated to the latest version. If the update is successful, you will see the new driver version information.
The above is a detailed guide on how to download and install Bluetooth drivers for Windows 10. If you encounter driver-related issues with network cards, graphics cards, Bluetooth, sound cards, etc., you can use "Driver Talent" for detection and repair. Furthermore, Driver Talent supports driver downloads, installations, backups, and more, providing flexible driver management solutions.
See also:
How to Reset Logitech Mouse and Guide to Logitech Mouse Sensitivity Settings
Do computers have built in Bluetooth and the way to repair Bluetooth functionality on Windows 11
How do I check my computer speed and troubleshooting guide for slow computer operation
What is the network card and seven methods to repair a network card
What NVIDIA graphics do I have and a comparison introduction between the 4060 and 4060ti

|
ExplorerMax |

|
Driver Talent for Network Card | |
| Smart and advanced file explorer tool for Windows platforms | Download & Install Network Drivers without Internet Connection | |||
| 30-day Free Trial | Free Download |








