How to Check and increase network speed in a computer
May. 14, 2024 / Updated by Seraphina to Windows 10
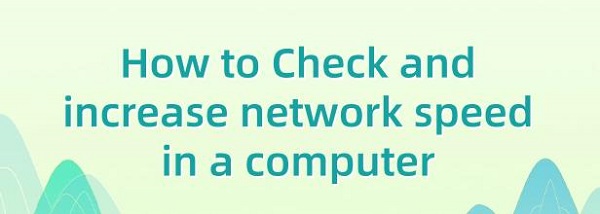
In the digital age, whether it's streaming videos online, downloading large files, or participating in video conferences, having fast and reliable network speed is crucial for a quality internet experience. This guide will lead you through the steps to check the current network speed on your computer and provide practical strategies to improve it, ensuring a smoother and more efficient online experience.
Preparation Stage:
Before proceeding with network speed testing, it's recommended to prioritize updating and upgrading your computer drivers to ensure smooth progress. If you're not familiar with manually updating drivers or encounter difficulties, consider using auxiliary software to install network card drivers. For example, Driver Talent software can help you automatically detect and install the latest drivers.
Click here to download the latest version of Driver Talent. After installation, click "Scan".
If your network card driver is identified as outdated, click the "Download" button.
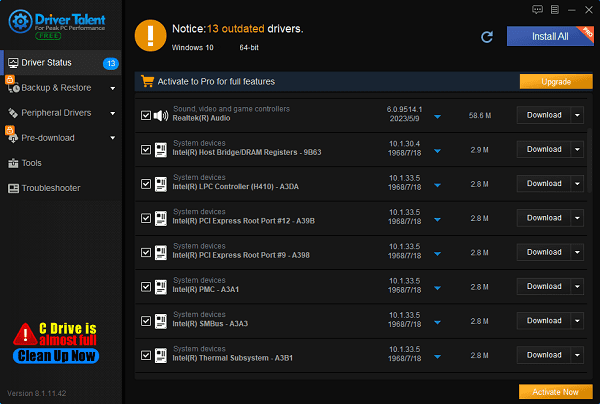
Wait for the upgrade to complete, restart your computer to ensure the updated sound card driver takes effect.
Part One: Understanding Network Speed Indicators
Before starting the network test, you need to understand several key network speed indicators: download speed, upload speed, and latency (Ping). Download speed refers to the speed at which your computer receives data from the internet, while upload speed refers to the speed at which data is sent to the internet. Latency indicates the time it takes for data to travel from your computer to the server and back. These indicators collectively determine your network experience.
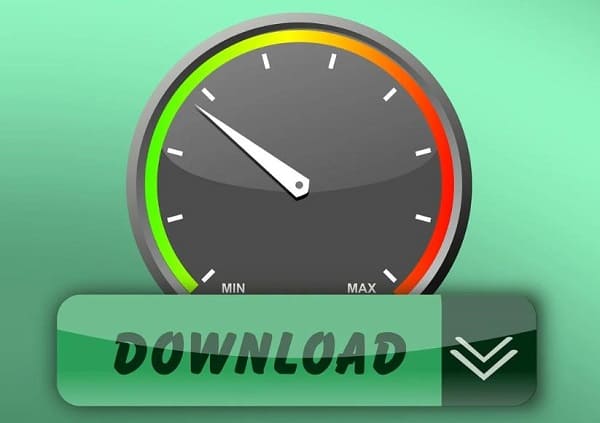
Part Two: Performing Network Speed Tests
1). View real-time network speed through Task Manager
In the Windows system, right-click on the blank area of the taskbar at the bottom, click Task Manager in the pop-up menu to open it, and then click the Performance tab. On the left side of the performance window, click on the Ethernet you want to check the network speed, and the real-time network speed of the network card will be displayed in the display area on the right.
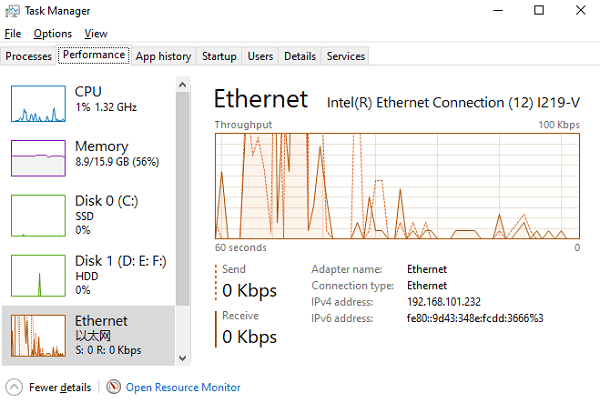
2). Use the built-in hard disk speed testing tool in the Windows system
Press "Win+R" as an administrator to open Command Prompt or PowerShell, type cmd and press Enter. In the window that pops up, type "winsat disk" and press Enter, which will test the speed of the system disk. If you want to scan other specified hard disk partitions, you can use the command "winsat disk -drive" followed by the drive letter.
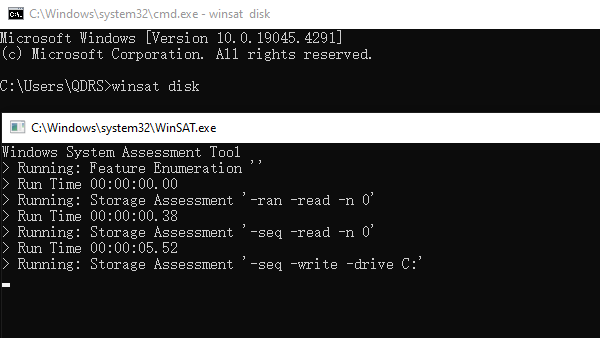
Additionally, it's important to emphasize that speed testing is just one way to understand network conditions and it doesn't solve all network problems. When encountering issues while using the internet, besides speed testing, you can also use Driver Talent to update network card drivers to ensure the stability and reliability of the network connection, enabling better coping with various network problems.
Part Three: Improving Network Speed
Solution One: Optimize Network Status
In addition to using speed testing tools, we can also judge network speed by observing the network status of the computer. For example, when downloading files or watching online videos, if the download speed or video playback smoothness is poor, it's likely that the network speed is slow. At this time, we can try restarting the router or adjusting network settings to optimize the network conditions.
Solution Two: Adjust Network Adapter Settings
In the Windows system, you can adjust network adapter settings by opening "Control Panel" -> "Network and Sharing Center" -> "Change adapter settings", finding your network connection, right-clicking and selecting "Properties", and then adjusting relevant settings such as TCP/IP protocol, DNS server, etc., to optimize network performance.

Solution Three: Upgrade the Router
If your router is outdated, consider upgrading to a new model that supports the latest Wi-Fi standards (such as Wi-Fi 6 or higher versions), which provide faster speeds and wider coverage.
Solution Four: Use Ethernet as much as possible
For fixed devices such as desktop computers, use a wired Ethernet connection for maximum speed and stability.
Solution Five: Disable Unused Applications
Background applications may consume bandwidth. Use Task Manager (Windows) or Activity Monitor (Mac) to identify and close unnecessary programs.
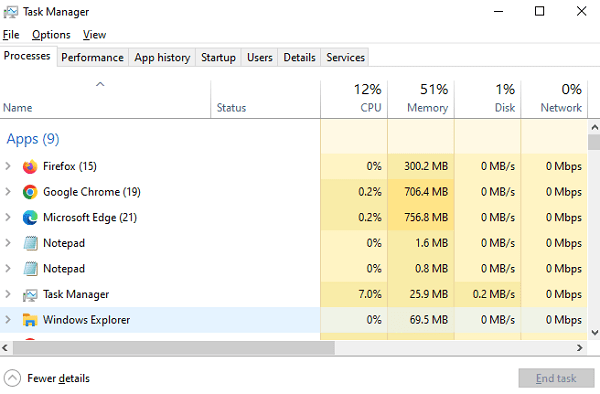
Solution Six: Check for Malware
Run antivirus scans regularly to ensure no malicious software is consuming your bandwidth. Use reputable antivirus software and keep it updated.
Improving computer network speed involves a comprehensive application of diagnostic testing, hardware optimization, and software adjustments. By carefully following the above steps, you can effectively diagnose and resolve issues causing slow network speeds. Remember, regular maintenance and understanding of network health are crucial for maintaining optimal computer performance.
See also:
What is the USB flash drive and Methods for Encrypting USB Flash Drives
How to fix a keyboard that can't type numbers and the way to repair keyboard drivers
How to Reinstall the Operating System on a Computer
Nine Simple Methods to Fix WiFi Connected But No Internet
Five Ways to Quickly Update Intel Drivers in Windows 11

|
ExplorerMax |

|
Driver Talent for Network Card | |
| Smart and advanced file explorer tool for Windows platforms | Download & Install Network Drivers without Internet Connection | |||
| 30-day Free Trial | Free Download |







