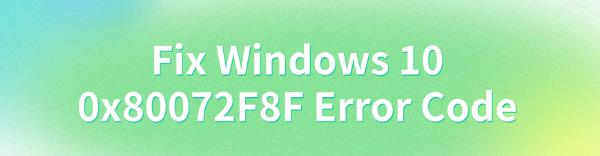
Some Windows 10 users may face the 0x80072F8F error, limiting system functionality. This article offers solutions to resolve it quickly.
1. Check for Driver Updates
Outdated or corrupted drivers can cause the 0x80072F8F error on Windows 10. Regularly updating device drivers can effectively resolve this issue. Using Driver Talent to automatically detect and update drivers saves time and reduces the risk of installing incorrect drivers.
Download the latest version of Driver Talent, install it, and open the software. Click "Scan".
After the scan, a list of outdated or missing drivers will appear. Find the drivers that need updates and click "Download".
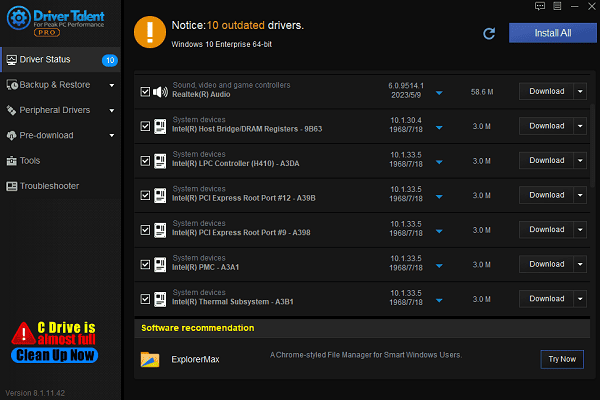
After updating, restart your computer to ensure the new drivers are functioning correctly.
2. Correct Date and Time Settings
Press Win + I to open Settings, then click "Time & Language" > "Date & Time".
Ensure "Set time automatically" and "Set time zone automatically" are turned on. If not, manually adjust the time and time zone.
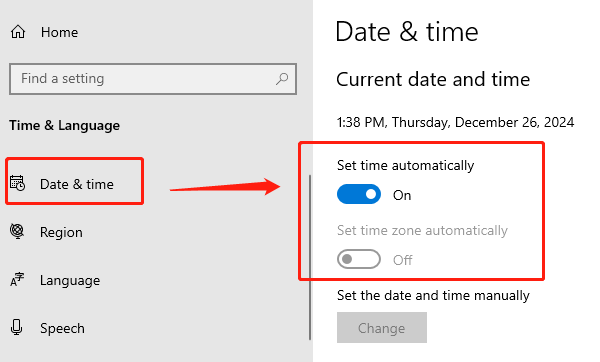
Click "Sync now" to ensure system time accuracy.
After correcting the time settings, try running the affected program or update again to check if the issue is resolved.
3. Check Network Connection
Press Win + S, search for "Command Prompt", and select "Run as Administrator".
Enter the following commands one by one to reset network configurations:
ipconfig /flushdns
ipconfig /release
ipconfig /renew
netsh int ip reset
netsh winsock reset
Restart your computer and verify if the network connection is stable.
If the issue persists, try using a wired connection or switching to a more stable network.
4. Repair System Files
Press Win + S, search for "Command Prompt", and select "Run as Administrator".
Enter the following command and press Enter: sfc /scannow
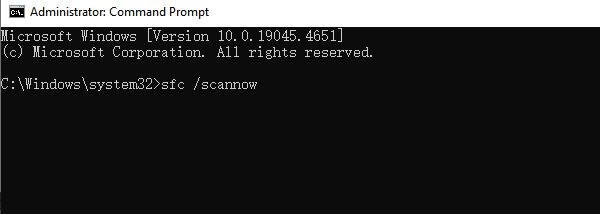
The system will automatically scan and repair corrupted files, which may take a few minutes.
Once completed, restart your computer and check if the error is resolved.
5. Install Root Certificate Updates
Open the Start Menu, go to "Settings" > "Update & Security" > "Windows Update".
Click "Check for updates", and Windows will automatically detect and install any available updates.
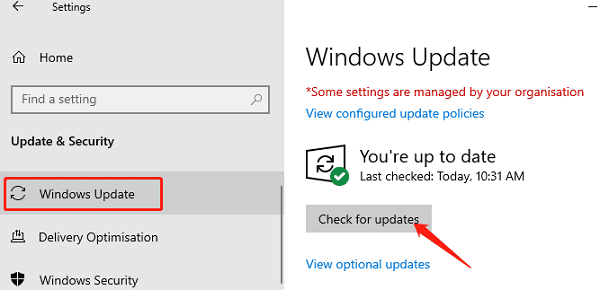
Visit the official Microsoft website to download and install the latest root certificate updates. These updates can also be found in the Windows Update history or on the Microsoft Update Catalog website.
After installation, restart your computer to apply the changes.
6. Run the Windows Update Troubleshooter
Press Win + I to open "Settings", then click "Update & Security" > "Troubleshoot".
Click "Additional troubleshooters", find "Windows Update", and click "Run the troubleshooter".
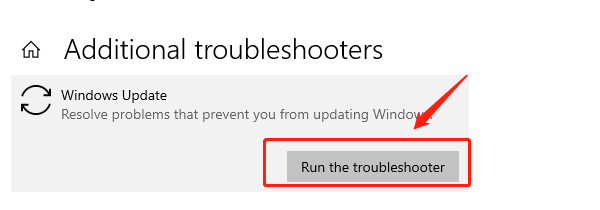
The system will automatically scan for and attempt to resolve issues related to Windows Update.
After the process is complete, restart your computer and try updating again.
Follow these steps to resolve the 0x80072F8F error. If it persists, contact Microsoft Support for further help.
See also:
Resolve Path of Exile 2 Crashing on PC
Why are letters not working on the keyboard
Methods to Change the Keyboard Layout









