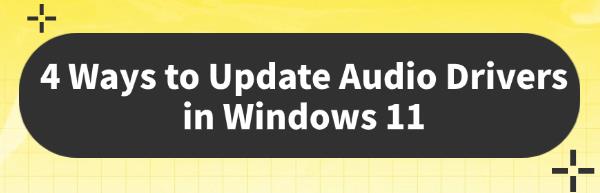4 Ways to Update Audio Drivers in Windows 11
Jul. 09, 2024 / Updated by Seraphina to Windows Driver Solutions
Keeping audio drivers updated is essential for peak performance on Windows 11, addressing compatibility, quality, and functionality issues. Here are methods to update audio drivers in Windows 11.
1. Using Driver Management Tools:
Outdated, damaged, or incompatible audio drivers can lead to degraded sound quality and dysfunctional features. It is recommended to use Driver Talent for automatically detecting and updating audio drivers, saving time and avoiding the risks of downloading or installing incorrect drivers.
Click the download button to get the latest version of Driver Talent, install the software, and open it. Click "Scan".
After scanning, Driver Talent will display which drivers are not installed or need updating. Find the audio driver in the results list and click "Download".
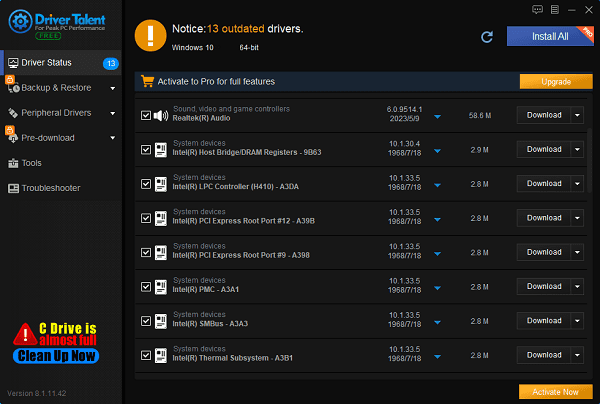
Once the update is complete, it's advisable to restart your computer to ensure the updated drivers take effect.
2. Updating via Device Manager:
1). Open Device Manager:
Type "Device Manager" into the search box on the taskbar, or press Windows key + X and select "Device Manager".
2). Locate the Audio Device:
In the Device Manager window, find and expand the category "Sound, video and game controllers".
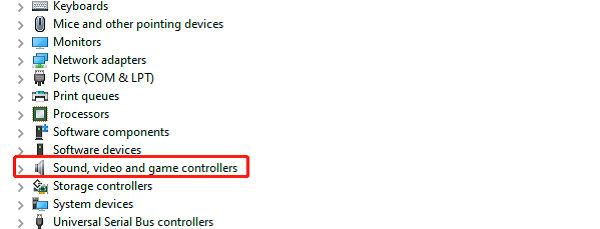
3). Update the Driver:
Find your audio device (may appear as "High Definition Audio Device", "Realtek High Definition Audio", etc.), right-click on the device.
Select "Update driver" option.
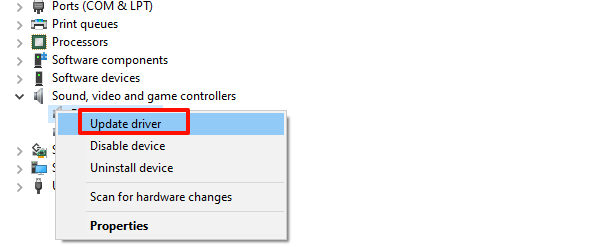
4). Search for Automatic Updates:
In the prompted options, choose "Search automatically for drivers".
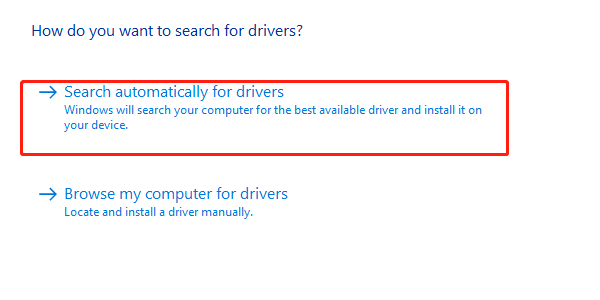
Windows will attempt to connect to the internet and find the latest driver version suitable for your device.
5). Install the Update:
If a new driver is found, follow the on-screen instructions to complete the installation process.
You may need to restart your computer once the installation is complete to apply the changes.
3. Using Windows Update:
1). Open Settings:
Press Windows key + I to open the Settings app.
2). Access Windows Update:
In the Settings window, select "Update & Security".
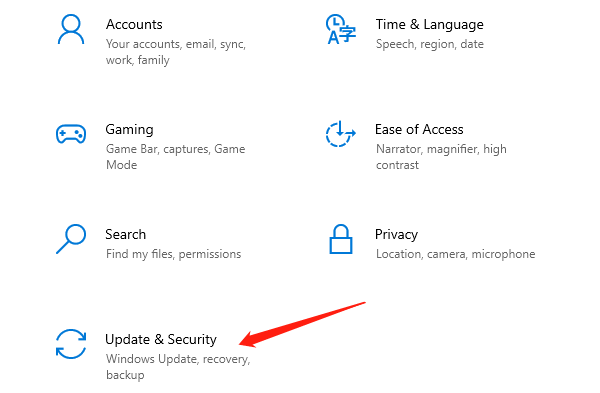
3). Check for Updates:
In the "Windows Update" tab, click the "Check for updates" button.
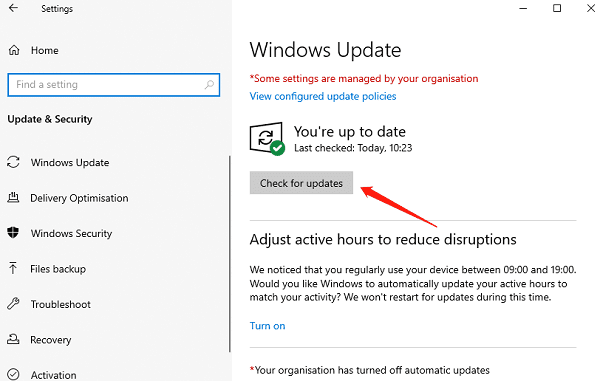
Windows will start checking for available updates, including driver updates.
4). Install Updates:
If updates for audio drivers are found, click "Download and install" to proceed with the update.
You may need to restart your computer after the installation is complete.
4. Updating via Manufacturer's Website:
1). Visit the Manufacturer's Website:
Open the official website of your computer or motherboard manufacturer.
2). Find the Driver Support Page:
Look for "Support", "Driver Downloads", or similar options.
3). Search for Suitable Drivers:
Enter your device model and operating system version (Windows 11) to find the appropriate audio drivers.
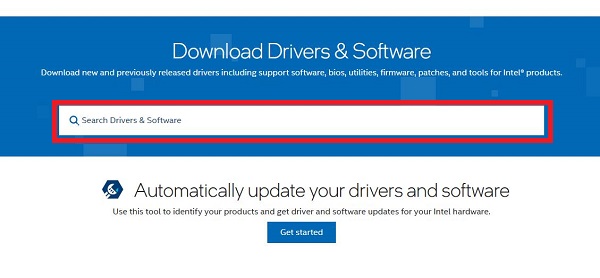
4). Download and Install:
Download the correct driver installer (usually a .exe file).
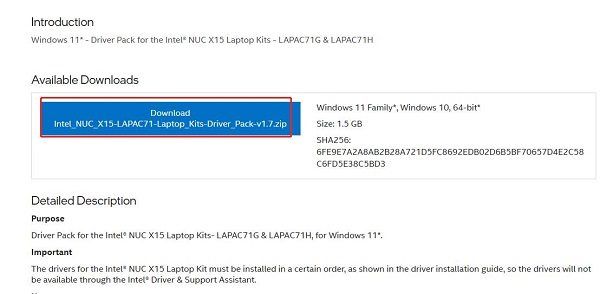
Double-click the installer and follow the wizard instructions to complete the installation process.
By using these methods, you can easily update audio drivers in Windows 11, ensuring that your audio devices operate smoothly and deliver better sound quality and performance. We hope these steps help you resolve any audio issues and enjoy a perfect Windows 11 experience!
See also:
How to Fix AMD FreeSync Not Working Issue
How to Fix Bluetooth Not Working Issues
How to Fix Disabled Audio Devices on Windows 10
Two methods to download HP OfficeJet 4650 printer drivers
How to Update NVIDIA High Definition Audio Drivers

|
ExplorerMax |

|
Driver Talent for Network Card | |
| Smart and advanced file explorer tool for Windows platforms | Download & Install Network Drivers without Internet Connection | |||
| 30-day Free Trial | Free Download |