
Steam is a popular digital game distribution platform, but users may occasionally experience crashes. This article offers effective methods to help resolve these issues and restore a smooth gaming experience.
Method 1: Update Graphics Drivers
Outdated or corrupted graphics drivers can cause Steam to crash, so updating them is crucial for client stability and performance. We recommend using Driver Talent to automatically detect and update drivers, saving time and avoiding the risk of downloading incorrect drivers.
Click the download button to get the latest version of Driver Talent. After installation, open the software and click "Scan".
Once the scan is complete, it will show which drivers are missing or need updates. Find the graphics driver in the results list and click the "Download" button.
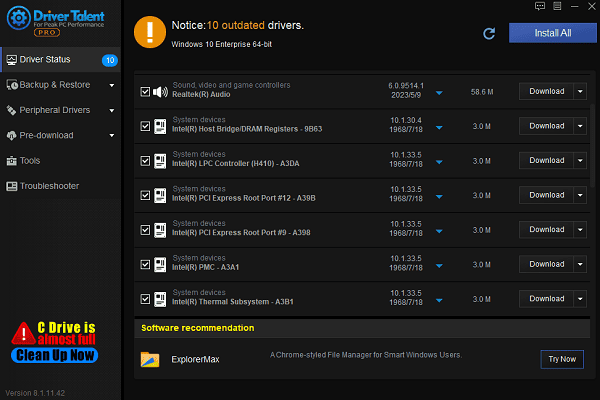
After updating, it is advisable to restart your computer to ensure the new drivers take effect.
Method 2: Update the Steam Client
Ensure you are logged into your Steam account.
Click the "Steam" menu in the upper left corner and select "Check for Steam Client Updates".
If updates are available, Steam will automatically download and install them. Please wait patiently for the update to complete.
After the update, close and restart the Steam client.
Method 3: Verify Game Files Integrity
Open the Steam client.
Click on the "Library" option and find the game that is having issues.
Right-click on the game name and select "Properties" from the pop-up menu.
In the Properties window, go to the "Local Files" tab.
Click "Verify Integrity of Game Files". Steam will start checking the game files and fixing any issues.
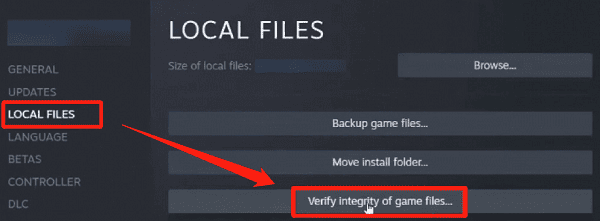
The verification process may take a few minutes. Once complete, try restarting the game.
Method 4: Clear Steam Cache
Open the Steam client.
Click the "Steam" menu in the upper left corner and select "Settings".
In the settings window, select the "Downloads" option.
Click "Clear Download Cache". Steam will prompt you to log in again.
Click "OK", then restart the Steam client and log in.
Method 5: Run Compatibility Troubleshooter
Find the Steam shortcut on your desktop or in the Start menu, right-click it, and select "Properties".
In the pop-up properties window, switch to the "Compatibility" tab.
Click "Run Compatibility Troubleshooter". Windows will automatically check for compatibility issues.
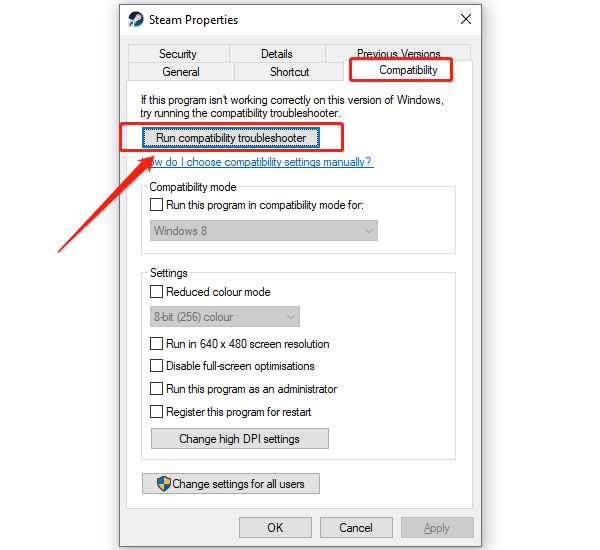
Follow the system prompts and apply the recommended settings.
After completing this, restart the Steam client.
Method 6: Check for System Updates
Click the "Start" menu and select "Settings".
In the settings window, choose "Update & Security".
In the "Windows Update" section, click the "Check for updates" button.
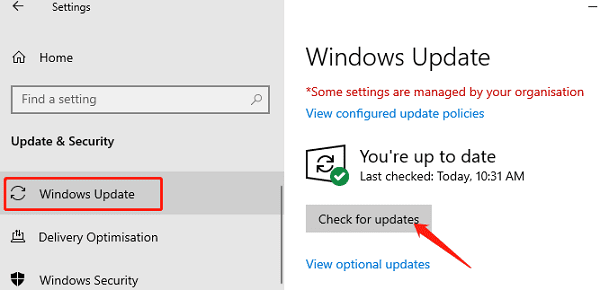
If updates are available, follow the system prompts to install them.
After the updates are complete, restart your computer to ensure all changes take effect.
Method 7: Reinstall Steam
Before reinstalling Steam, you may want to back up your installed game files to avoid data loss.
Find Steam in the Control Panel and select uninstall.
Visit the official Steam website to download and install the latest Steam client.
Copy the previously backed-up "steamapps" folder back to the Steam installation directory.
Restart the Steam client and check if the issue is resolved.
By following these steps, you can effectively fix Steam crashes and enjoy a better user experience. If the problem persists, consider contacting Steam support or visiting the Steam community for further assistance.
See also:
How to Fix "No Audio Output Device is Installed" on Your Computer
How to Fix Windows 10 Update Error Code 0x80070643
Fixing Keyboard Not Working Issues in Windows 10









