"USB device not recognized" is one of the major hindrances cropping up after the Windows 10 Creators Update or the Windows 10 Fall Creators Update. You may experience a non-working defective USB drive or USB mouse or USB speakers when you are trying connecting the device via the USB port on your Windows 10 Creators Update computer. The machine refuses to show any USB device you've attached to it, and you also get the error message pop-up that says "The last USB device you connected to this computer malfunctioned, and Windows does not recognize it."

It's a very nerve-wracking but also hot issue that Windows 10 Creators Update/Fall Creators Update laptop or desktop is stuck on a "USB device not recognized issue". Luckily, we've got the answer for you. Here are top 5 solutions you could adopt to rule out the USB not detected problem after the Windows 10 Creators Update or the Windows 10 Fall Creators Update.
1. Remove the USB Device on Windows 10 Creators Update/Fall Creators Update
You could uninstall the USB device in Device Manager, the handy built-in Windows 10 tool, and reconnect the USB device to the computer. This is working to fix the "USB device not recognized" issue.
Step 1. Use Windows shortcut keysWin + X.
Step 2. Select the Device Manager.
Step 3. Expand the Disk drives entry.
Step 4. Right-click your USB device and select the Uninstall device.
Step 5. Unplug the USB cable and then reconnect it to the port.

Then the USB device driver will load automatically and the OS will recognize the connected device. If this does not help, go to Way 2.
2. Reinstall USB Serial Bus Controller
If your USB device is still not working on Windows 10 Creators Update/Fall Creators Update, you could try the following steps in Device Manager.
Step 1. Open Device Manager.
Step 2. Expand the USB Serial Bus Controllers entry.
Step 3. Right-click the related USB controllers and select the Uninstall device to remove them one by one.
Step 4. Restart the computer.

Launch the Device Manager again to check the entry. Windows will reinstall the USB controllers automatically. Then you can plug in your USB drive or cable to see if Windows 10 could recognize the device.
See Also: Fix USB 3.0 Not Working on Windows 10 Creators Update
3. Check USB Root Hub and Fix "USB Device Not Recognized" Issue
Another workaround to troubleshoot the USB not detected issue is to change the USB Root Hub related settings. And here's how to make it:
Step 1. Launch the Device Manager in Windows 10.
Step 2. Expand the USB Serial Bus Controllers entry.
Step 3. Double-click the USB Root Hub.
Step 4. Go to the Power Management tab.
Step 5. Uncheck the Allow the computer to turn off this device to save power option.
Step 6. Click the OK.

Do the same thing to all the USB Root Hub items. Then reboot the PC. After that, connect your USB device to see if the Windows 10 Creators Update or the Windows 10 Fall Creators Update is able to recognize the USB device.
4. Repair USB Drivers to Fix USB Device Not Recognized Problem
USB driver problems could also result in "USB device not recognized" as well as other USB issues, such as USB icon with 3 dots issue, error code 43 of USB device problem, USB 3.0 crashes, etc. So it's necessary to check and repair the USB driver on Windows 10 Creators Update/Fall Creators Update.
You could make this with a professional driver manager like Driver Talent, which can repair faulty USB drivers in seconds. Reviewed as an intelligent piece of software by engadget, Driver Talent can also download and install the official and WHQL drivers for Windows. Click the button below to get the USB driver update directly.
Follow the steps to repair the USB driver problems and troubleshoot USB not detected issue instantly.
Step 1. Scan the PC for USB Driver Problems
Launch Driver Talent and click the Scan button to make it detect the driver issues on Windows 10 Creators Update computer.
Step 2. Repair or Install USB Driver on Windows 10 Creators Update/Fall Creators Update
After the scanning, click the Repair to fix the driver problems instantly. Or go to the Peripheral Drivers menu to download and install the USB drivers.
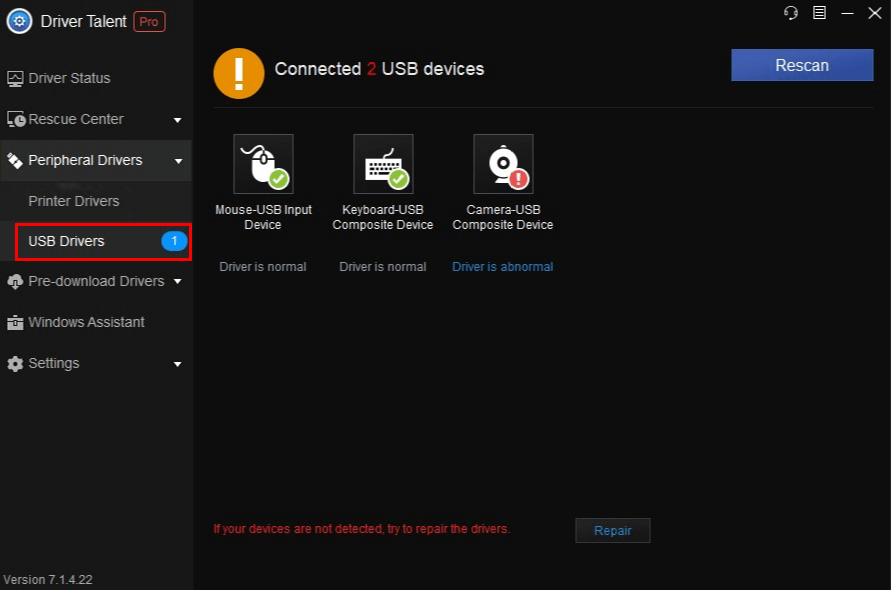
Step 3. Reboot to Fix USB Not Recognized
Perform a restart to make all the driver changes take effect on Windows 10.
Note: Don't forget to create a system restore point and backup all the drivers before any system changes so that you can quickly restore the system and the drivers once the computer runs into other severe issues.
See Also:
5. Disable the USB Selective Suspend Setting to Make USB Connection Available
You could also stop the USB selective suspend setting in Power Options to take the USB device connection back on track.
Step 1. Right-click the Start menu.
Step 2. Select the Power Options.
Step 3. On the right side of the Settings, scroll down and click the Additional power settings.

Step 4. Click the Change plan settings beside the current power plan.

Step 5. Click the Change advanced power settings.
Step 6. Scroll down and expand the USB settings.
Step 7. Then expand the USB selective suspend setting.
Step 8. Highlight the Plugged in option and select the Disabled from the drop-down menu.( Do the same to the On battery option if it is available.)
Step 9. Click the Apply button.
Step 10. Click the OK.

It's recommended to restart the computer and reconnect your USB drive, Kindle, Android phone or other USB devices to the computer to see if the problem has been resolved.
In addition, if you still fail to tackle the USB recognition issue on the Windows 10 Creators Update or the Windows 10 Fall Creators Update, it's better for you to check the USB-related hardware. You could try other USB ports on the computer, especially the ports on the back panel if you're using a desktop. Also, you could try your USB device on another PC to see if the "USB device not recognized" problem appears again. If so, there may be something wrong with your USB device.
That's it. Thank you for visiting www.drivethelife.com. Hope all the methods above could help to access to the USB connection on Windows 10. If you still have questions on USB device not recognized after the Windows 10 Creators Update or the Windows 10 Fall Creators Update, you could drop a line below or click the LEFT MENU on this page for more help. Any other Windows 10-related issues, please see Windows 10 section on this site.









