To fully utilize your computer's graphics capabilities, knowing how to update video drivers is crucial. This guide introduces four simple and effective methods to update video drivers in Windows 11, enhancing system performance and user experience.
Method 1: Use Driver Management Software
Outdated, corrupted, or incompatible video drivers can lead to system crashes and performance issues. It's recommended to use Driver Talent to automatically detect and update drivers, saving time and avoiding risks of downloading or installing incorrect drivers.
Click the download button to get the latest version of Driver Talent. After installation, open the software and click "Scan".
Once the scan is complete, it will show which drivers are missing or need updates. Find the video driver in the results list and click "Download".
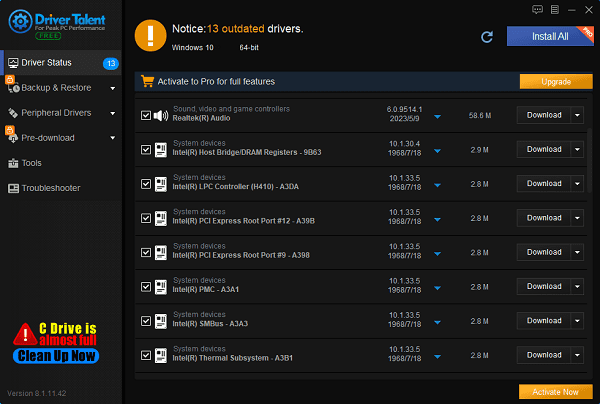
After updating, restart your computer to ensure the new drivers take effect.
Method 2: Update Drivers via Device Manager
Press Windows + X and select "Device Manager".
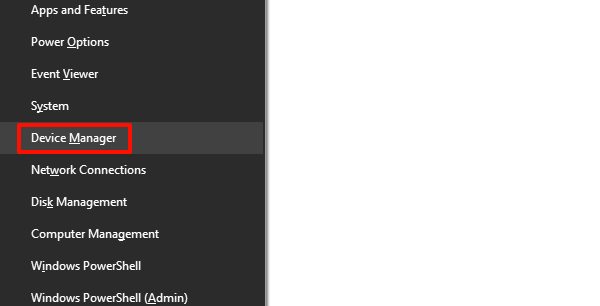
In Device Manager, expand the "Display adapters" section and locate your graphics card.
Right-click your graphics card and select "Update driver".
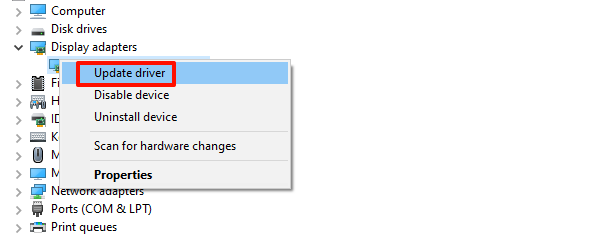
Choose "Search automatically for drivers". The system will search for and install the latest drivers automatically.
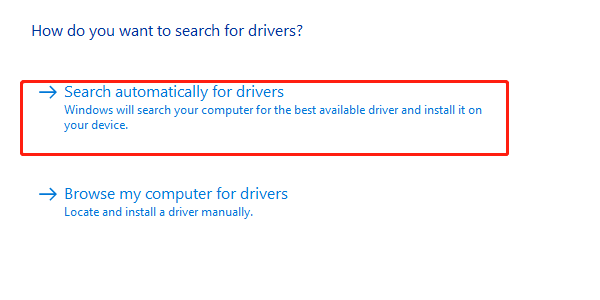
Method 3: Update Drivers via Graphics Card Manufacturer's Website
Step 1: Identify Graphics Card Model
Press Windows key + R, type devmgmt.msc, and press Enter to open Device Manager.
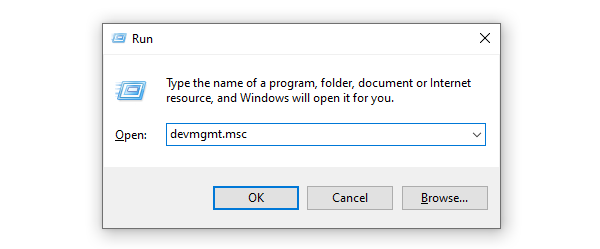
Expand the "Display adapters" section, right-click your graphics card, and select "Properties".
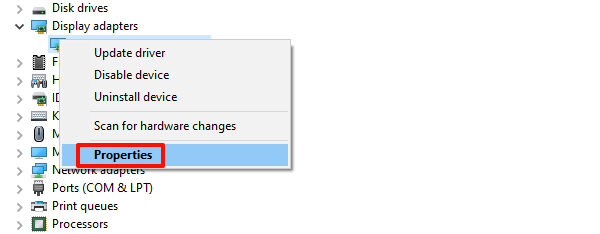
In the "Details" tab, find "Device Description" and note down the model name of your graphics card.
Step 2: Visit Graphics Card Manufacturer's Website
Depending on your graphics card brand, visit the corresponding driver download page.
Enter your graphics card model in the search field to find suitable drivers.
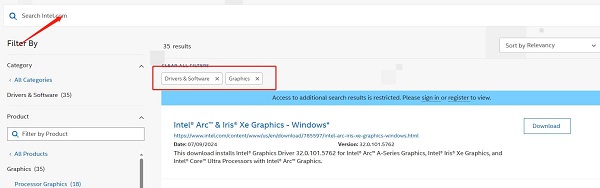
Download the latest driver file, typically in .exe format.
Step 3: Install Drivers
Double-click the downloaded driver file and follow the installation wizard instructions.
After installation, restart your computer to apply the changes.
Method 4: Update via Windows Update
Press Windows key + I to open the Settings interface, then select "Update & Security".
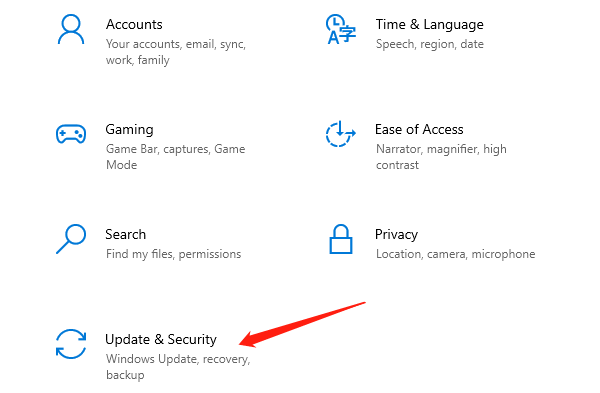
Click "Check for updates". Windows will automatically search for and install all available updates, including driver updates.
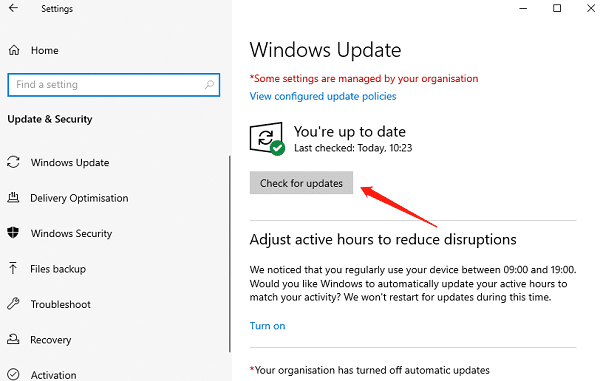
Click "Install" to start downloading and installing updates.
After installation, you might be prompted to restart your computer. Choose "Restart now" or "Restart later" to complete the update.
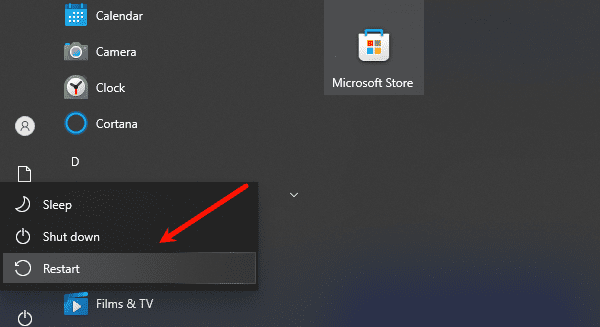
Reopen Device Manager, expand "Display adapters", and verify that the graphics driver has been updated to the latest version.
Check if the graphics card is working properly to ensure there are no error messages or display issues.
By using these four methods, you can keep your video drivers up-to-date in Windows 11, optimizing system performance and avoiding potential graphics issues. Hope these steps help you successfully update your drivers, improving your computer's visual performance and stability.
See also:
What does a computer firewall do
Beginner's Guide to Updating Graphics Drivers
Smooth Sailing Online: The Road to Updated Network Card Drivers










