Four Methods to Update Samsung Printer Drivers
Jul. 03, 2024 / Updated by Seraphina to Windows Driver Solutions
Keeping your Samsung printer driver up-to-date is crucial for ensuring the printer's smooth operation and optimal performance. Here are four effective methods to help you easily update your Samsung printer driver.
Method 1: Use a Third-Party Driver Update Tool
For users who find the process of installing printer drivers cumbersome, using Driver Talent is recommended. This tool automatically detects and updates drivers, saving time and avoiding the risk of downloading or installing the wrong driver.
Click the download button to get the latest version of Driver Talent, install it, and open the software. Click "Scan".
After scanning, the software will display the drivers that need to be installed or updated. Find the printer driver in the list and click "Download".
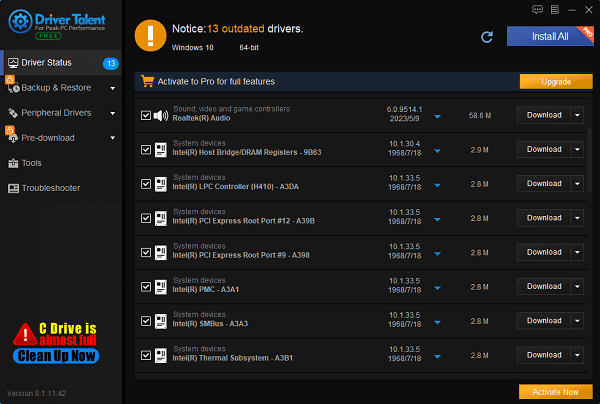
Once the update is complete, it is recommended to restart the computer to ensure the updated driver is properly applied.
Method 2: Update via Device Manager
1). Open Device Manager:
Press Windows + X and select "Device Manager".
2). Locate the Printer Device:
In Device Manager, expand the "Print queues" or "Printers" section and find your Samsung printer.
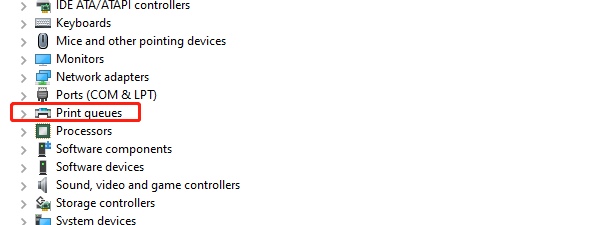
3). Update Driver:
Right-click on your printer device and select "Update driver".
Choose "Search automatically for drivers".
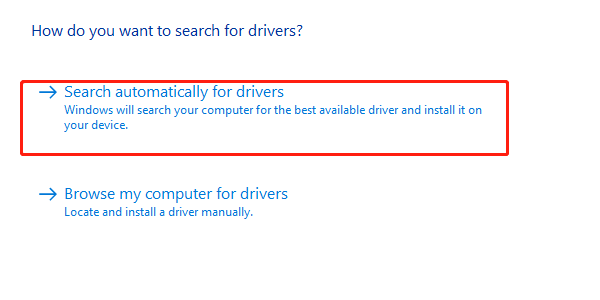
Windows will automatically search for and install the appropriate driver. If an update is found, follow the prompts to complete the installation.
Method 3: Update from the HP Official Website
1). Visit the HP Official Website:
Open your browser and go to the HP official website.
2). Navigate to the Support Page:
On the homepage, find and click the "Support" option.
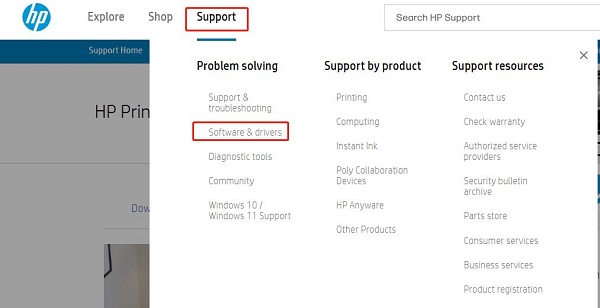
3). Search for Printer Model:
On the support page, use the search function to enter your printer model, then press Enter.
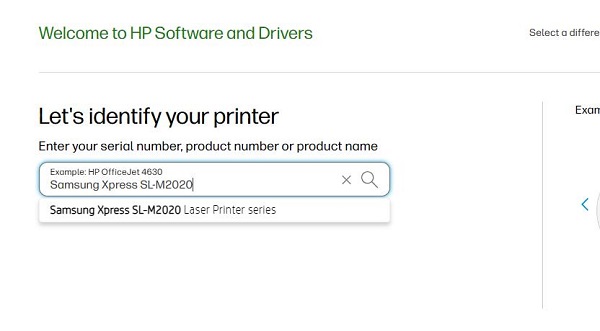
4). Download Driver:
In the search results, find the latest driver compatible with your operating system.
Click the download link to get the driver installation file.
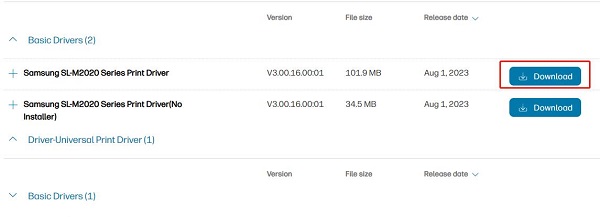
5). Install Driver:
After downloading, double-click the driver installation file.
Follow the installation wizard to complete the installation process.
After installation, it is recommended to restart your computer to ensure the driver is properly applied.
Method 4: Update via Windows Update
1). Open Windows Update:
Click the Start menu, type "Check for updates", and select the “Check for updates" option.
2). Check for Updates:
Click the "Check for updates" button. Windows will scan for and display all available system and driver updates.
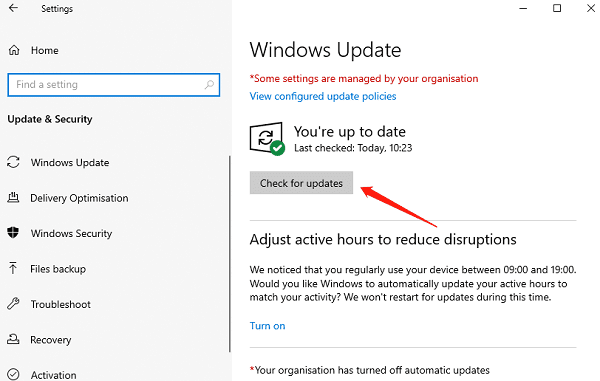
If a Samsung printer driver update is available, Windows will automatically download and install it.
3). Restart Computer:
After the update is complete, restart your computer to ensure all changes take effect.
By following these four methods, you should be able to successfully update your Samsung printer driver, ensuring that your printer remains in optimal condition and performs at its best. Hopefully, these methods help you smoothly update your printer driver and enhance your printing experience.
See also:
5 Ways to Fix Corsair Headset Not Working
Six Ways to Fix Lag Issues in The Sims 4 on PC
Guide to Updating HDMI Drivers on Windows 10
7 Ways to Fix Unidentified Network on Windows 11
How to Resolve High CPU Usage by ntoskrnl.exe on Windows

|
ExplorerMax |

|
Driver Talent for Network Card | |
| Smart and advanced file explorer tool for Windows platforms | Download & Install Network Drivers without Internet Connection | |||
| 30-day Free Trial | Free Download |








