Three Methods to Update Graphics Drivers on Windows
Jul. 11, 2024 / Updated by Seraphina to Windows Driver Solutions
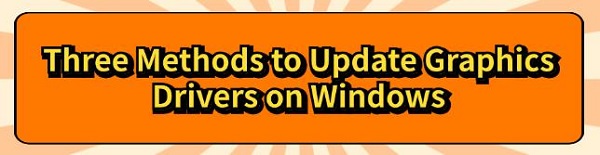
Updating your graphics drivers is essential for running graphics-intensive applications like games and video editing software. It improves performance, fixes compatibility issues, and provides the latest features. This guide explains three methods to update graphics drivers on Windows.
Method 1: Using Driver Management Tools
Outdated, corrupted, or incompatible graphics drivers can cause computer issues. It is recommended to use Driver Talent to automatically detect and update drivers, saving time and effort while avoiding the risk of downloading or installing incorrect drivers.
Click the download button to get the latest version of Driver Talent. After installation, open the software and click "Scan".
Once the scan is complete, the software will display any drivers that are not installed or need updating. Find the graphics driver in the results list and click the "Download" button.
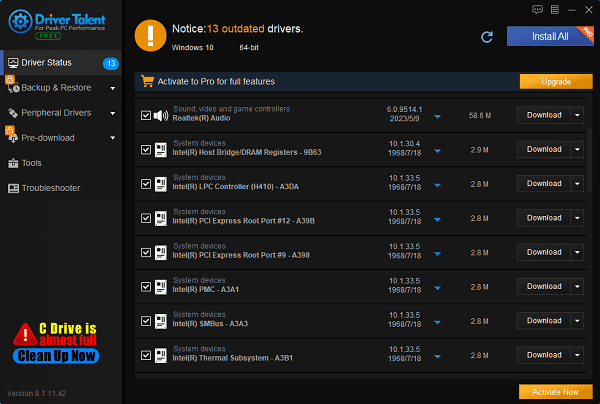
After the update is complete, it is recommended to restart your computer to ensure the new drivers take effect.
Method 2: Download and Update from the Official Website
1). Identify Your Graphics Card Model and Manufacturer:
Press Win + R to open the Run dialog box.
Type dxdiag and press Enter to open the DirectX Diagnostic Tool.
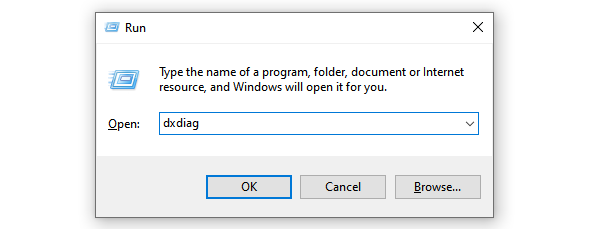
Under the Display tab, you can see your graphics card model and manufacturer information.
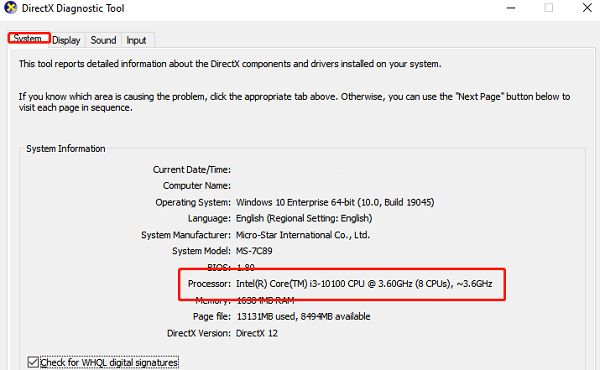
2). Visit the Manufacturer's Official Website:
Open your browser and go to the NVIDIA, AMD, or Intel official website.
3). Choose Your Graphics Card Model and Operating System:
Usually found in the support or service section, look for the driver download page.
Select your graphics card model and operating system (e.g., Windows 10 64-bit).
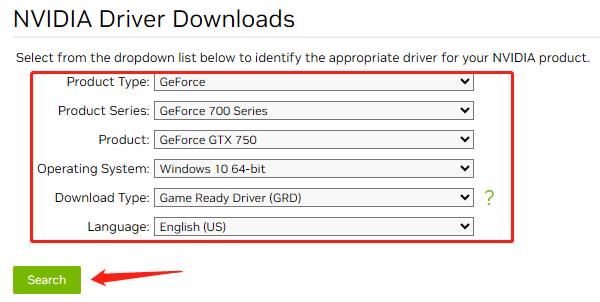
4). Download the Driver:
Click the download button to get the latest version of the driver package.
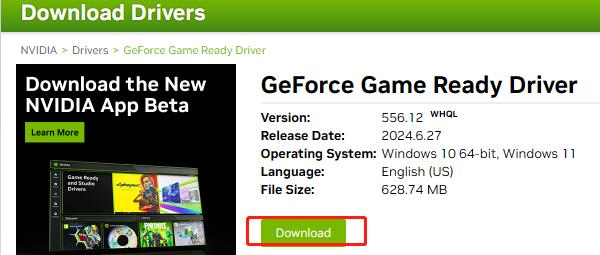
5). Install the Driver:
Once the download is complete, double-click the installation package file and follow the on-screen instructions to install it.
After installation, restart your computer to ensure the new drivers take effect.
Method 3: Update Drivers Using Device Manager
Device Manager is a built-in Windows tool that can help you manage and update device drivers.
1). Open Device Manager:
Press Win + X or right-click the Start menu and select "Device Manager".
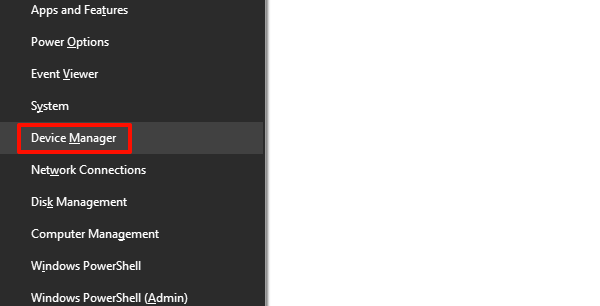
2). Find Your Graphics Card:
In the Device Manager window, expand the "Display adapters" category. You will see your graphics card listed under this category.
3). Update the Driver:
Right-click your graphics card name and select "Update driver".

In the pop-up window, select "Search automatically for drivers". Windows will automatically search for and install the latest graphics driver.
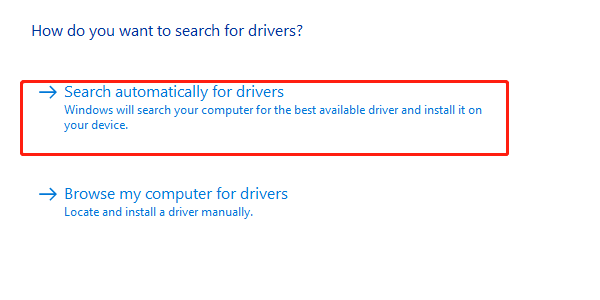
If Windows fails to find the latest driver, you can select "Browse my computer for drivers" and manually choose the downloaded driver file.

Follow the on-screen instructions to complete the installation.
4). Restart Your Computer:
After installation, restart your computer to ensure the new drivers take effect.
By using these three methods, you can easily update graphics drivers on your Windows system, ensuring optimal computer performance and compatibility. We hope this guide helps you achieve a smooth and enhanced graphical experience!
See also:
8 Ways to Fix the Critical Process Died BSOD Error in Windows 10
6 Ways to Fix No Sound Issue in Fortnite
Guide to Download Intel USB 3.0 Drivers for Windows 10
4 Ways to Update Audio Drivers in Windows 11
How to Fix the Black Screen Issue During Discord Screen Sharing

|
ExplorerMax |

|
Driver Talent for Network Card | |
| Smart and advanced file explorer tool for Windows platforms | Download & Install Network Drivers without Internet Connection | |||
| 30-day Free Trial | Free Download |







