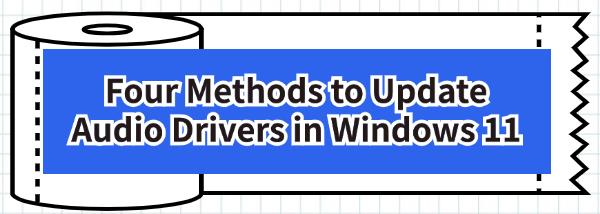Four Methods to Update Audio Drivers in Windows 11
Jul. 16, 2024 / Updated by Seraphina to Windows Driver Solutions
Audio drivers are crucial for sound on your computer. Outdated or corrupted drivers can cause issues like poor sound quality or no sound. This article covers four methods to update audio drivers in Windows 11, aiming to fix these problems and restore normal sound.
Method 1: Using Driver Update Tools
Outdated, corrupted, or incompatible sound card drivers can affect the normal operation of audio on your computer. It is recommended to use Driver Talent to automatically detect and update drivers, saving time and avoiding the risk of downloading or installing incorrect drivers.
Click the download button to get the latest version of Driver Talent. After installation, open the software and click "Scan".
Once the scan is complete, it will display which drivers are not installed or need updating. In the results list, find the sound card driver and click "Download".
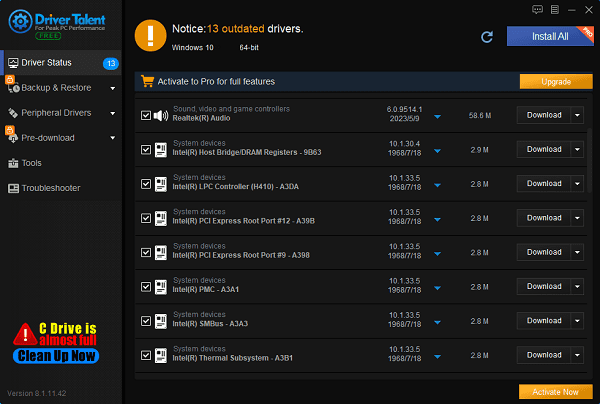
After the update is complete, it is advisable to restart your computer to ensure the updated drivers take effect.
Method 2: Updating Drivers via Device Manager
①. Press Windows + X keys, then select Device Manager.
②. In Device Manager, expand either "Audio inputs and outputs" or "Sound, video and game controllers".
③. Right-click on your audio device (e.g., "Realtek High Definition Audio") and select Update Driver.
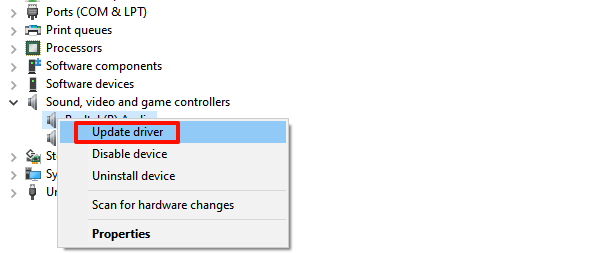
④. Choose "Search automatically for drivers". Windows will automatically search online for the latest driver software. If found, it will download and install it automatically.
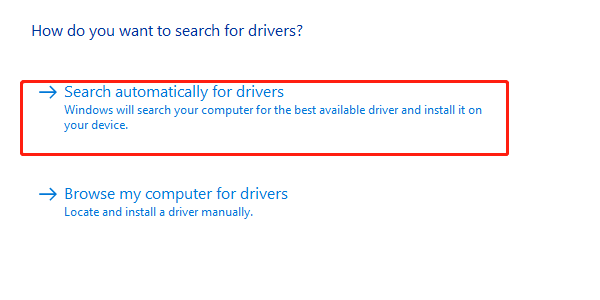
⑤. After the update completes, restart your computer to apply the changes and check if the audio issues are resolved.
Method 3: Downloading and Installing Drivers from Manufacturer's Website
①. You can find the exact model of your audio device under "Audio inputs and outputs" or "Sound, video and game controllers" in Device Manager.
②. Visit the official website of your computer manufacturer (e.g., Dell, HP) or the audio device manufacturer (e.g., Realtek, Creative).
③. Navigate to the "Support" or "Downloads" section of the website.
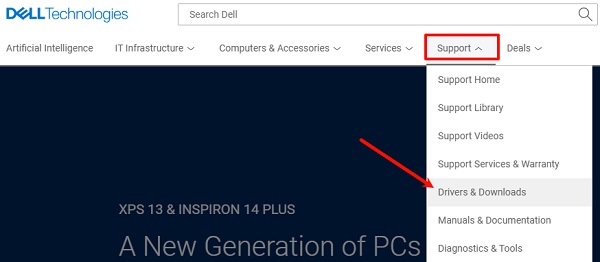
④. Use the search or browse options to find the latest audio drivers compatible with your version of Windows 11.
⑤. Download the driver file (usually in .exe format).
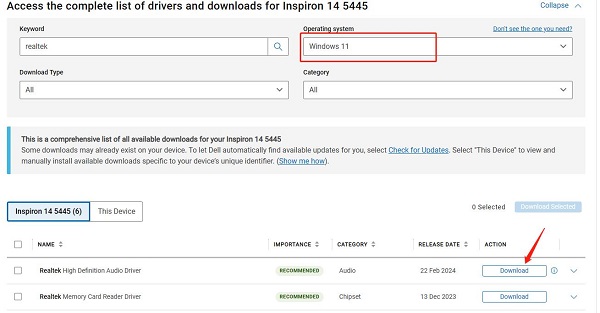
⑥. Double-click the downloaded file and follow the on-screen prompts to install the driver.
⑦. After installation completes, restart your computer to apply the driver update.
Method 4: Obtaining Drivers through Windows Update
①. Press Windows + I to open the Settings app.
②. Click on "Update & Security".
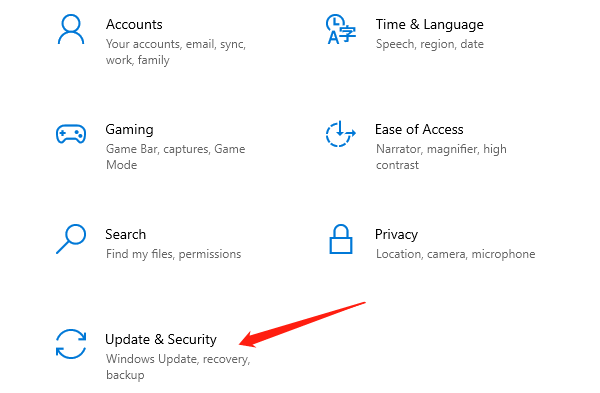
③. Click on "Check for updates". Windows will search for available updates, including driver updates.
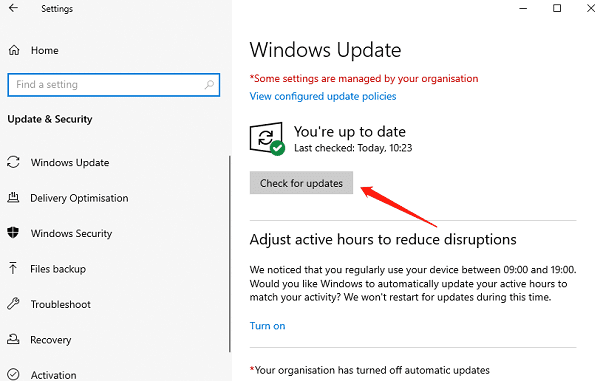
④. If Windows finds an updated audio driver, it will be listed under "Optional updates" or "Driver updates".
⑤. Select the driver update and click "Download and install".
⑥. After the update process completes, restart your computer to finish the installation.
By using these four methods, you can easily update audio drivers in Windows 11, resolve audio issues, and enhance sound quality. Keeping your operating system and all hardware drivers up to date helps maintain system stability and performance.
See also:
How can I speed up my Fast Wireless Network Card
What is error 202 amd but there is no updates
How to Resolve Sound Issues on Your Computer
Connecting Wireless Headphones to a Computer in 4 Ways

|
ExplorerMax |

|
Driver Talent for Network Card | |
| Smart and advanced file explorer tool for Windows platforms | Download & Install Network Drivers without Internet Connection | |||
| 30-day Free Trial | Free Download |