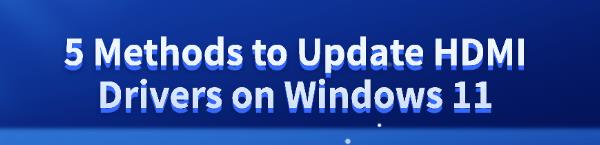Updating your HDMI drivers is crucial for the proper functioning of display devices on Windows 11. If your HDMI port isn't working correctly, try the following methods to update your HDMI drivers.
Method 1: Using Driver Update Software
Outdated, corrupted, or incompatible drivers can cause computer problems. Using Driver Talent to automatically detect and update drivers saves time and reduces the risk of downloading or installing incorrect drivers.
Click the download button to get the latest version of Driver Talent, install the software, and open it. Then click "Scan".
After the scan completes, the software will display a list of drivers that need updating. Find the HDMI driver and click "Download".
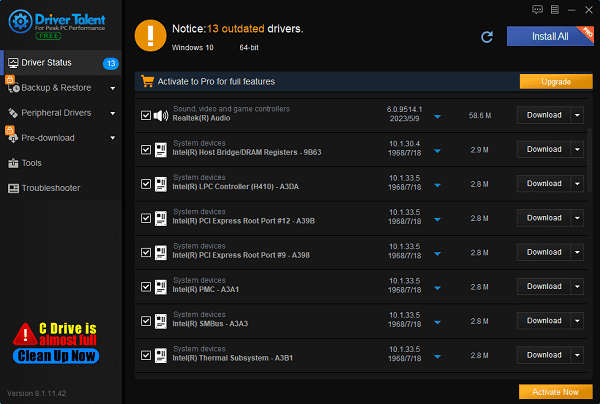
Once the update completes, restart your computer to ensure the new driver takes effect.
Method 2: Updating Drivers via Device Manager
Press Windows Key + X and select "Device Manager".
Expand the "Display Adapters" or "Sound, Video, and Game Controllers" category, and find your graphics card or HDMI-related device.
Right-click the device name and select "Update Driver".
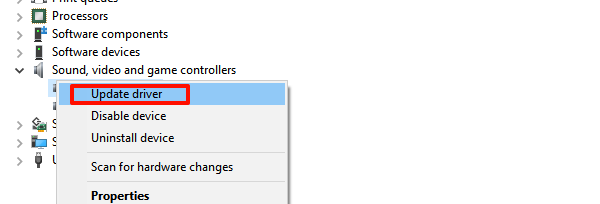
Choose "Search automatically for drivers", and let the system find and install the latest driver.
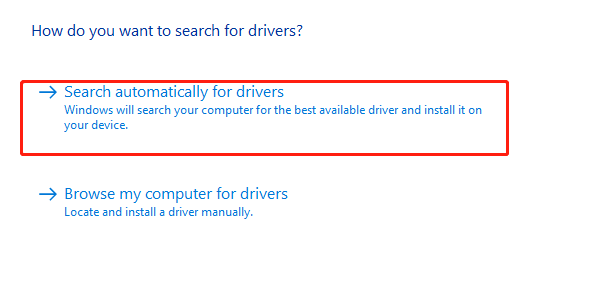
Method 3: Updating Drivers via Windows Update
Press Windows Key + I to open "Settings".
Select "Update & Security", then click "Windows Update".
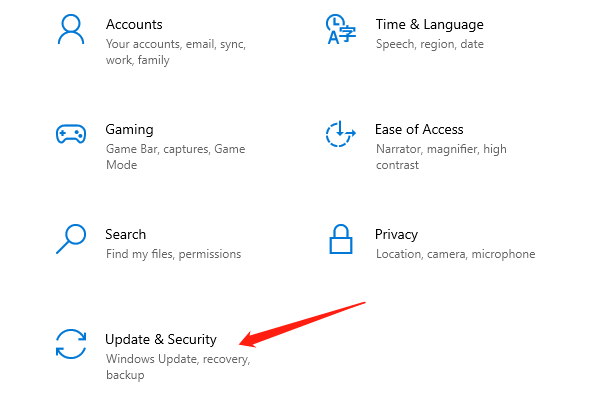
Click "Check for updates", and the system will automatically download and install any available updates, including driver updates.
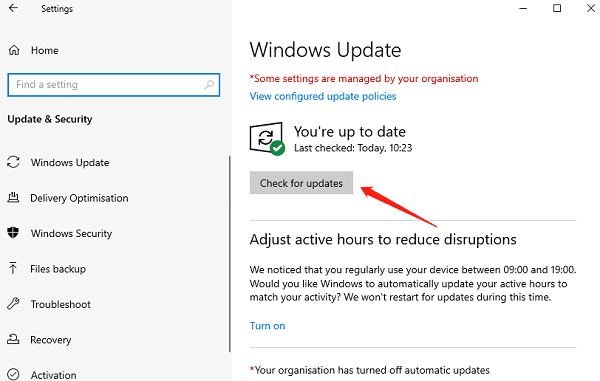
After updating, restart your computer to apply the changes.
Method 4: Downloading Drivers from the Manufacturer's Website
Identify the manufacturer and model of your graphics card or HDMI device (e.g., NVIDIA, AMD, Intel).
Visit the manufacturer's website and go to the "Support" or "Download" section to find the appropriate drivers.
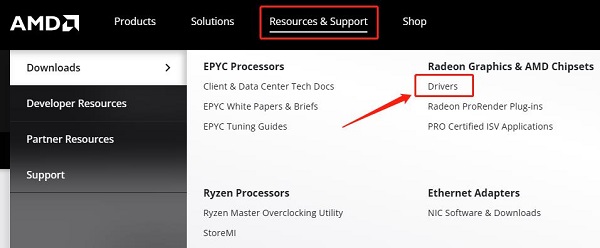
Download the latest HDMI driver and follow the installation instructions.
After installation, restart your computer to ensure the new driver is active.
Method 5: Manually Installing Drivers
Download the driver package from the manufacturer’s website or a trusted driver download site.
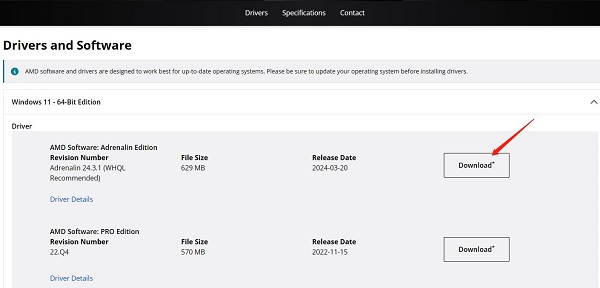
Extract the downloaded driver files.
Open Device Manager, right-click the device you need to update, and select "Update Driver".
Choose "Browse my computer for drivers", then select the folder containing the extracted driver files, and click "Next" to install.
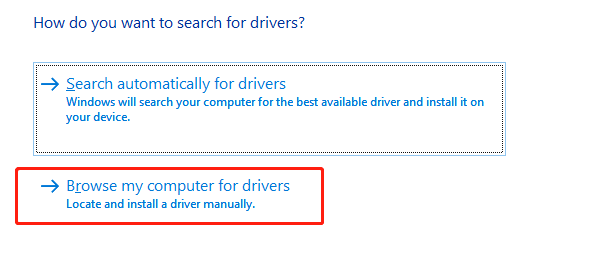
After installation, restart your computer to apply the changes.
By following these methods, you should be able to successfully update your HDMI drivers on Windows 11. This will resolve any current HDMI issues and improve your device's performance and stability. Hope this guide helps, and enjoy using your computer!
See also:
What happens if you don't update drivers and how to fix it
Guide to AMD Driver Installation Error 202 Causes and Solutions
What is a motherboard driver and how to download