Troubleshooting Speaker Setup (Unknown) Issues on Windows 10
Feb. 19, 2025 / Updated by Seraphina to Windows 10
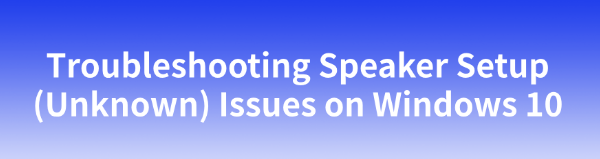
When using the Windows 10 system, many users may encounter issues where the speakers are not functioning properly. This article provides several effective solutions to help you restore normal audio functionality.
1. Check Audio Device Connections
Ensure that the speaker is correctly connected to the computer's audio port.
If it's a USB speaker, try switching to a different USB port.
Check if the speaker's power is on and the volume is adjusted to an appropriate level.
2. Update Device Drivers
Outdated or corrupted drivers are a common cause of speaker issues. Updating the audio driver can fix issues with the driver and restore speaker functionality. It is recommended to use Driver Talent to automatically detect and update drivers, saving time and reducing the risk of downloading or installing incorrect drivers.
Click the download button to get the latest version of Driver Talent. After installation, open the software and click "Scan".
After the scan is complete, a list of drivers that are missing or need updating will appear. Find the audio driver in the results and click the "Update" button.
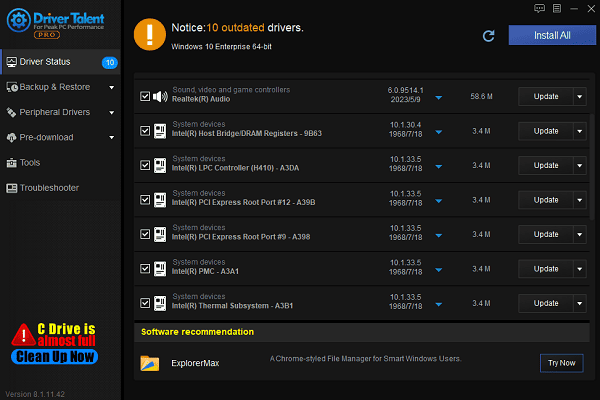
After the update is complete, it is recommended to restart your computer to ensure the updated driver works properly.
3. Check Audio Output Device
Right-click the volume icon in the bottom right corner of the taskbar and select "Sounds".
Under the "Playback Devices" tab, check if your speaker is selected as the current output device.
If the correct device is not selected, right-click the target device and choose "Set as Default Device".
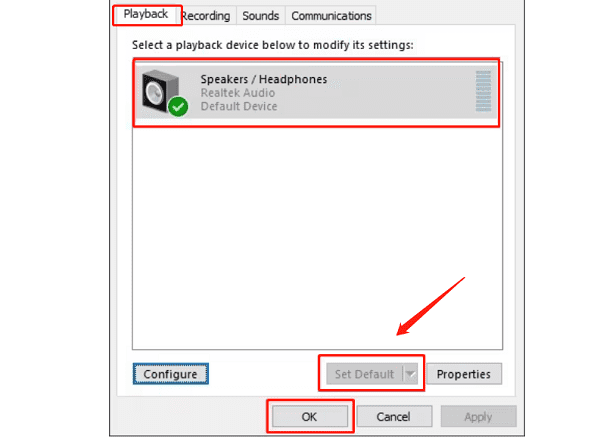
Click "OK" to save the settings and test whether the speaker works normally.
4. Check Audio Services
Press "Windows + R" to open the "Run" dialog box, type "services.msc" and press Enter to open the "Services" window.
Find the "Windows Audio" service in the list and make sure it is running.
If the service is running, right-click "Windows Audio" and select "Restart".
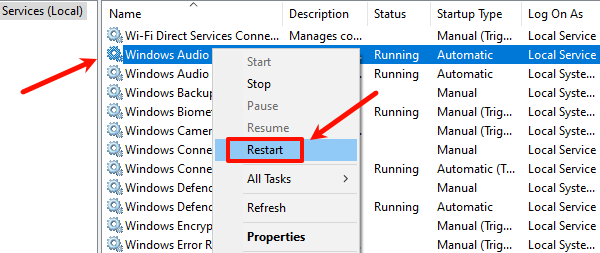
If the service is not running, right-click "Windows Audio" and select "Start".
You can also right-click the service, select "Properties", and ensure that the startup type is set to "Automatic".
5. Run Windows Troubleshooter
Click the "Start" button and select "Settings".
In the Settings window, select "Update & Security".
In the left-hand menu, select "Troubleshoot" and find and click on "Additional Troubleshooters".
Find the "Playing Audio" option and click "Run the Troubleshooter".
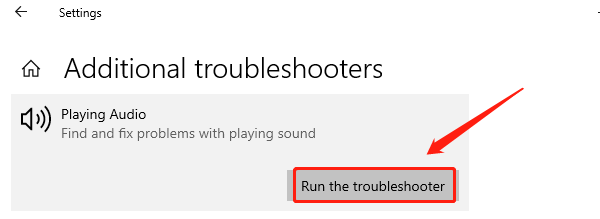
The system will automatically scan and attempt to fix audio issues. After completion, check if the speaker works normally.
6. Check System Settings
Open the "Settings" window and select "System".
Under the "Sound" tab, check if the volume is set correctly.
Ensure that the system volume is not muted and adjust the volume slider to an appropriate level.
In "Advanced Sound Options", ensure that the application volume matches the system volume settings.
By following the methods outlined in this article, you can effectively troubleshoot and resolve speaker issues on Windows 10. If the problem persists, it is recommended to contact a professional for further assistance.
See also:
Ways to Fix ntdll.dll Crash Error on Windows
Ways to Fix Windows 10 Not Detecting WiFi Error
How to Fix Network Adapter Not Working
How to Fix Driver Verifier IOManager Violation Error
5 Ways to Fix Windows 10 0x00000133 BSOD Error

|
ExplorerMax |

|
Driver Talent for Network Card | |
| Smart and advanced file explorer tool for Windows platforms | Download & Install Network Drivers without Internet Connection | |||
| 30-day Free Trial | Free Download |







