Discover common sound card issues and simple solutions to manage Realtek audio drivers and PC sound cards. Enhance your audio quality for work and entertainment by updating drivers, fixing poor sound, resolving no sound issues, and more in this comprehensive guide.
1. Sound Card Driver Issues
1). Problem Description
Corrupted or Outdated Drivers: Drivers can become outdated or corrupted over time, leading to audio issues.
Incorrect Driver Installation: Incorrect or incomplete installation can prevent the sound card from functioning properly.
2). Solutions
Using Driver Talent to Update Drivers:
Download and Install Driver Talent: Click the download button to get the latest version of Driver Talent. After installation, open the software.
Scan for Drivers: Click the "Scan" button in the software interface. Driver Talent will automatically detect all device drivers in your system, including the sound card driver.
Update Drivers: After the scan is complete, the software will show which drivers need to be installed or updated. Locate the sound card driver in the results list and click the "Download" button. The software will automatically download and install the latest driver.
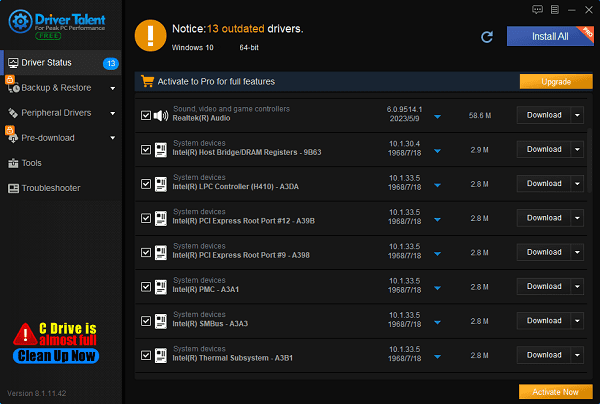
Restart Your Computer: After updating, it is recommended to restart your computer to ensure the new driver is properly activated. This step ensures that all changes are recognized and applied by the system.
2. Poor Sound Quality
1). Problem Description
Sound Distortion: Audio playback is distorted, making sounds unclear.
Noise Interference: There is background noise or interference during audio playback.
2). Solutions
Visit the Realtek website: Go to the Realtek official website and navigate to the driver download page.
Download and install the latest audio driver: Select the driver version that matches your system, download it, and follow the installation prompts. Updating the driver can usually resolve many audio quality issues.
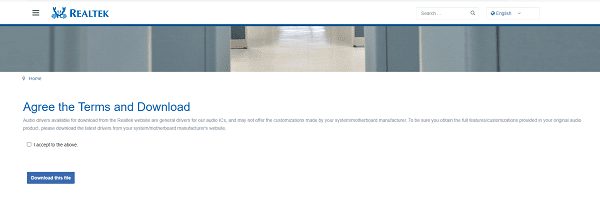
Check audio cables and connections: Ensure all audio cables are undamaged and intact. Confirm that headphones, speakers, and other devices are securely connected to the computer.
Adjust audio settings: Use the Realtek Audio Manager or Windows sound settings to adjust audio effects and the equalizer for optimal sound quality.
3. No Sound Output
1). Problem Description
Complete Loss of Sound: The computer has no audio output at all.
Audio Device Not Detected: The system fails to recognize or detect the connected audio device.
2). Solutions
Check Volume Settings and Mute Status: Ensure the volume is not turned down to the minimum or muted. You can quickly check and adjust the volume using the volume icon in the taskbar.
Ensure Proper Audio Device Connection: Verify that headphones, speakers, and other devices are correctly connected to the computer’s audio jack. Try different jacks to rule out hardware issues.

Restart the Computer: A simple restart can reset the system’s audio services, resolving many temporary issues.
4. Device Incompatibility
1). Problem Description
Sound Card Incompatibility with Operating System: The sound card driver is incompatible with the version of the operating system, causing it to malfunction.
Hardware Conflicts: The sound card conflicts with other hardware devices, leading to audio issues.
2). Solutions
Update the Operating System: Ensure your operating system is up-to-date. System updates often include new drivers and compatibility improvements that can resolve many issues.
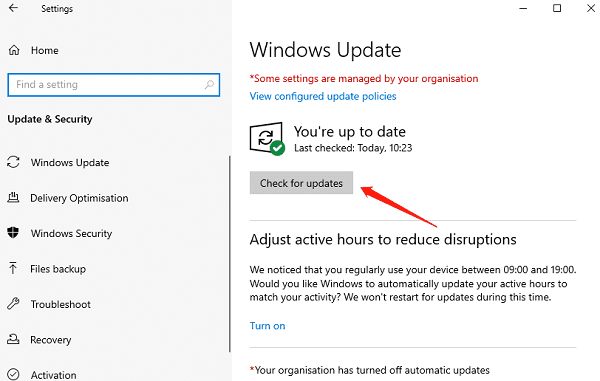
Replace or Upgrade the Sound Card: If the sound card is incompatible with the current system, consider upgrading to the latest Realtek sound card or choosing another compatible brand to ensure better performance and compatibility.
5. Software Conflicts
1). Problem Description
Multiple Audio Software Conflicts: Running multiple audio management software simultaneously can cause conflicts.
Audio Settings Modified by Other Software: Other software might change the system's audio settings, causing problems.
2). Solutions
Check and Close Unnecessary Audio Software: Ensure only one audio management software is running and close any other programs that might cause conflicts.
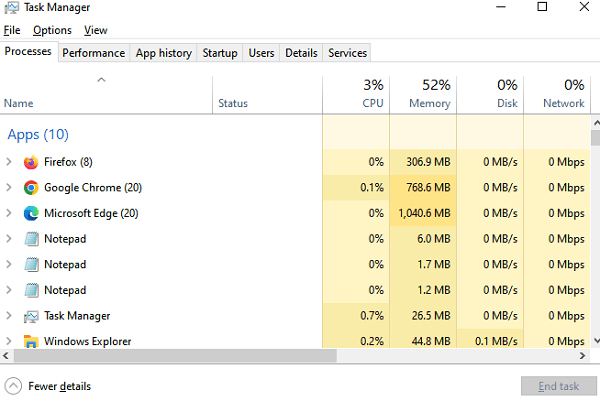
Reset Audio Settings: Reset audio settings in Windows sound settings or Realtek Audio Manager to ensure default configurations are in place, eliminating issues caused by incorrect settings.
6. Quick Troubleshooting of Common Issues
1). Check Connections
Ensure All Audio Connections Are Secure: Verify that all audio connections are secure and that devices are properly inserted.
Test with Different Audio Cables: Use different audio cables to rule out cable-related issues.
2). Check System Settings
Confirm Volume and Mute Settings: Check the system volume settings to ensure it is not muted or set to the lowest level.
Select the Correct Playback Device: In the system audio settings, ensure the correct audio output device is selected.
3). Run Audio Troubleshooter
Use Built-in Audio Troubleshooters: Utilize the built-in audio troubleshooting tools in Windows or macOS. These tools can automatically detect and fix common audio problems, providing effective solutions.
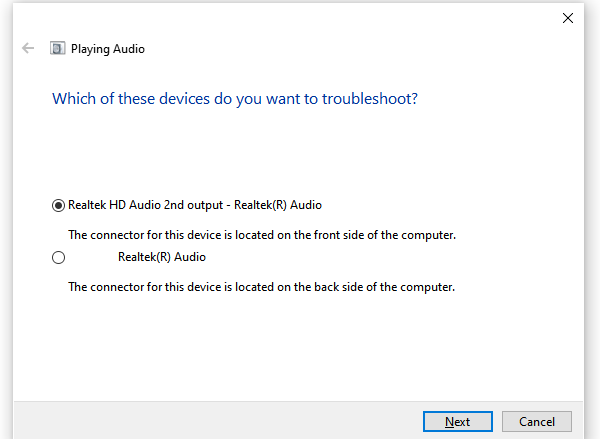
By regularly updating your Realtek audio drivers and maintaining your sound card, you can ensure the quality and stability of your computer's audio output. Following the solutions and precautions provided in this article, you can easily resolve common sound card issues and improve both your work and leisure efficiency. Keeping drivers updated not only enhances performance but also ensures system security, preventing unnecessary audio problems.
See also:
Top 5 ways to fix no internet connection on Windows 11
Nine Ways to fix black screen of death on win11
Why is my laptop screen flickering windows 11
What is a graphics card do and the best graphic card
Can Steam Deck Connect to TV and Ways to Fix Steam No Connection










