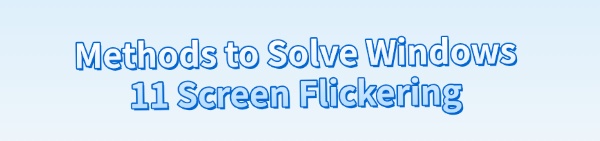
Some Windows 11 users may experience screen flickering. This article offers effective methods to resolve the issue and restore a smooth experience.
1. Update Graphics Drivers
Outdated or corrupted graphics drivers are often a leading cause of screen flickering. Updating your graphics drivers can address compatibility issues or incorrect configurations, reducing screen flickering. We recommend using Driver Talent for automatic driver detection and updates, saving time and preventing the installation of incorrect drivers.
Download the latest version of Driver Talent and install the software. Open it and click "Scan".
After scanning, the results will list drivers that need updates or are missing. Locate the graphics driver and click "Download".
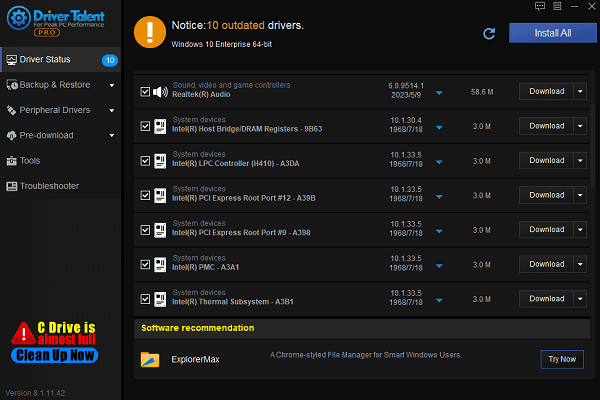
Once the update is complete, restart your computer to ensure the new driver functions correctly.
2. Adjust Display Settings
Press Win + I to open Settings and navigate to "System" > "Display".
Click "Display resolution" and select the appropriate resolution.
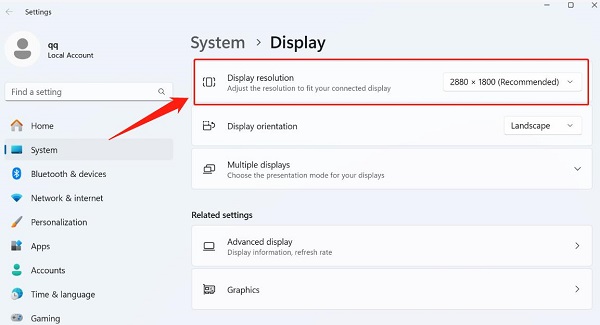
Scroll down and click "Advanced display settings".
In the "Refresh rate" dropdown menu, select a refresh rate suitable for your monitor (typically 60Hz or higher).
Save the changes and check if the screen flickering stops.
3. Disable Hardware Acceleration
Press Win + R to open the Run dialog box, type "regedit", and press Enter to open the Registry Editor.
Navigate to the following path:
HKEY_CURRENT_USER\SOFTWARE\Microsoft\Avalon.Graphics
In the Avalon.Graphics pane:
If a key named "DisableHWAcceleration" exists, double-click it and change the "Value data" from 0 to 1, then click "OK".

If the key does not exist, right-click in the blank space, select "New" > "DWORD (32-bit) Value", and name it "DisableHWAcceleration".
Double-click the new key, set Value data to 1, and click "OK".
Close the Registry Editor and restart your computer to apply changes.
4. Uninstall Incompatible Applications
Press Ctrl + Shift + Esc to open the "Task Manager".
If Task Manager does not flicker but the desktop or other apps do, the issue might be caused by certain applications.
Press Win + R, type "appwiz.cpl", and press Enter to open the Programs and Features window.
Locate and uninstall recently installed third-party software (e.g., third-party antivirus programs or display management tools).
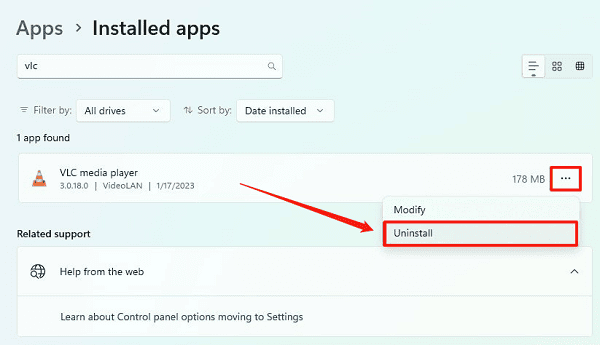
Restart your computer and check if the problem is resolved.
5. Check Monitor Connections
Turn off your computer and unplug the power cable.
Inspect the monitor cables to ensure a secure connection with no looseness.
If using HDMI or DisplayPort cables, try switching cables or ports.
Test the monitor on another computer to verify it functions properly.
Once connections are confirmed, restart your computer and observe if the screen flickering issue is resolved.
6. Check for Windows Updates
Press Win + I to open Settings and navigate to "Update & Security" > "Windows Update".
Click "Check for updates", download and install all available updates.
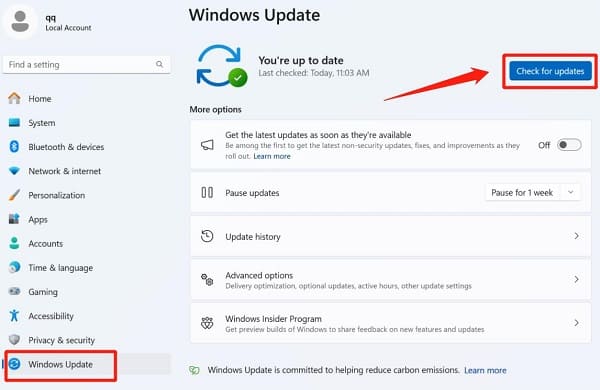
Restart your computer after the update process and check if the screen flickering is resolved.
7. Run Troubleshooting Tools
Press Win + I to open Settings, navigate to "System" > "Troubleshoot" > "Other troubleshooters".
Locate "Display", and click "Run" next to it.
Follow the on-screen instructions to complete the troubleshooting process.
If the issue persists, consider running the Hardware and Devices Troubleshooter for additional diagnostics.
These steps should effectively resolve screen flickering issues on Windows 11. If the problem persists, contact professional technical support for assistance.
See also:
How to Fix Windows 10 Missing Network Adapter
6 Methods to Fix Windows 10 Network Adapter Not Working
How to Repair Corrupted Files in Windows 10









