Top 5 Solutions for Laptop Keyboard Not Typing Letters
Jun. 04, 2024 / Updated by Seraphina to Windows 11
Learn how to fix common laptop keyboard issues like unresponsiveness, random typing, lag, and more. Get solutions to get your keyboard working again!
1. Software or driver problems:
Your keyboard driver or other software issues may cause the keyboard to malfunction.
Fix 1: Update keyboard driver
The simplest way to update your keyboard driver is to use Driver Talent driver management tool. It can scan your computer for any driver issues and automatically update them. Whether your drivers are outdated or damaged, it can easily resolve them.
Step 1: Click the download button to get the latest version of Driver Talent, install the software, and click "Scan".
Step 2: After scanning, it will display which drivers are not installed or need to be updated. Click the "Download" button.
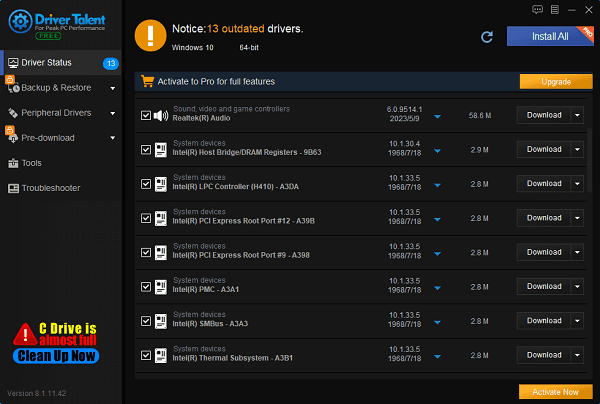
Step 3: Restart your computer and check if the keyboard is working properly.
2. Num Lock or Function Lock is on:
Sometimes the keyboard may seem like it’s not typing letters, but it’s because the Num Lock or Function Lock is enabled. These are special modes that change the function of some keys, such as turning the letter keys into number keys or activating shortcuts.
Fix 2: Disable Sticky and Filter keys
If your keyboard seems to work but is behaving unexpectedly and doesn’t type the keys you are pressing, you may be able to fix it by disabling sticky, filter, and toggle keys. These are accessibility features that can help users who have difficulty using the keyboard. However, they can also interfere with normal typing if they are turned on accidentally. To disable these features, follow these steps:
Step 1: Open Windows Settings, select "Ease of access" > "Keyboard". Then disable Sticky Keys, Filter Keys, and Toggle Keys.
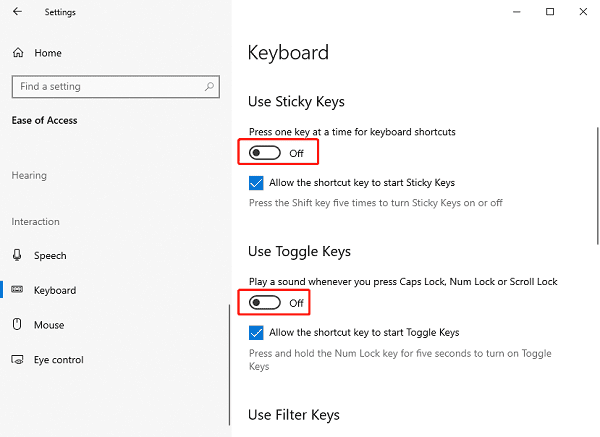
Step 2:Restart your computer and check if your keyboard works normally.
3. Computer is frozen:
If the computer or an app is frozen or locked up, you won’t be able to type.
Fix 3: Run keyboard troubleshooter
Step 1: Navigate to Settings > Update & Security > Troubleshoot.
Step 2: Select Keyboard, click on Run the troubleshooter and follow the on-screen instructions to complete the process.
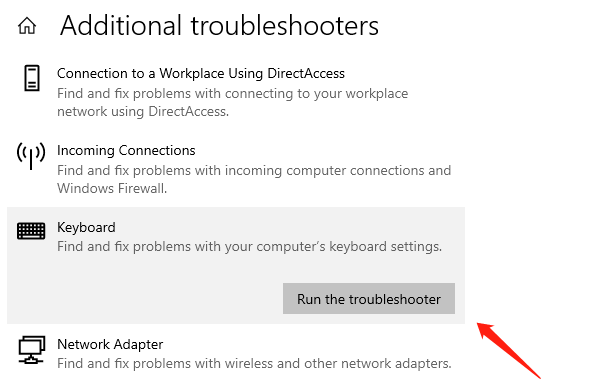
Step 3: Restart your computer and check if your keyboard works correctly.
4. Physical damage:
For example, if a key is stuck in the pressed position, it may prevent other keys from being pressed.
Fix 4: Check your keyboard connection
If you’re using an extra USB or wireless keyboard, you may need to check your keyboard connection to make sure it is not loose or faulty. Sometimes, a simple reconnection can fix the problem of laptop keyboard not typing letters.

If you’re using a USB keyboard, try unplugging it and plugging it back in. If that doesn’t work, try plugging it into a different USB port or into a different computer to see if that works. You can also check to see if a different USB cable works if your keyboard uses a detachable USB cable.
If you’re using a wireless keyboard, make sure it has enough battery power or is fully charged. You can also try replacing the batteries or using a different set of batteries if possible. Additionally, make sure the wireless receiver is plugged in securely and is not blocked by any objects or interference.
5. Wrong regional settings:
If your keyboard is typing symbols or characters that don’t match the ones on the keys, it may be because your regional settings are incorrect. This can happen if you have changed your language or keyboard layout settings, or if your system has been infected by malware.
Fix 5: Reset the keyboard language
Step 1: Go to Settings > Devices > Typing >Advanced keyboard settings.
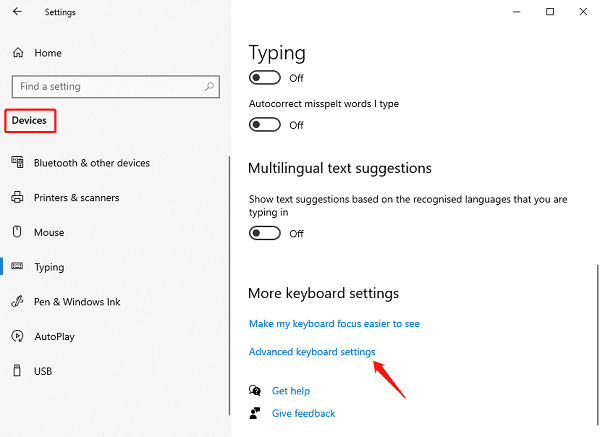
Step 2: Select your preferred language and remove the language you do not use.
With the above fixes, you can try to resolve the issue of laptop keyboard not typing letters. If the problem persists, it is recommended to contact technical support or seek further professional assistance.
See also:
How to Quickly Download the Correct Drivers
Comprehensive Guide: How to Update Sound Drivers
Causes and Solutions for League of Legends Crashes
Microsoft Ends Support for Windows 10, 8.1, and 7
NVIDIA VS AMD: Which Graphics Card is Right for You

|
ExplorerMax |

|
Driver Talent for Network Card | |
| Smart and advanced file explorer tool for Windows platforms | Download & Install Network Drivers without Internet Connection | |||
| 30-day Free Trial | Free Download |








