World of Warcraft is a classic online RPG with many players. If you experience lag, our detailed guide can help you fix it and enjoy a smoother gaming experience.
1. Update Drivers
Outdated, corrupted, or incompatible network card drivers can cause lag issues during gameplay. It is recommended to use Driver Talent to automatically detect and update drivers, saving time and effort while avoiding the risk of downloading or installing incorrect drivers.
Click the download button to get the latest version of Driver Talent. After installation, open the software and click "Scan".
Once the scan is complete, it will display which drivers are missing or need updating. Find the network card driver in the results list and click the "Download" button.
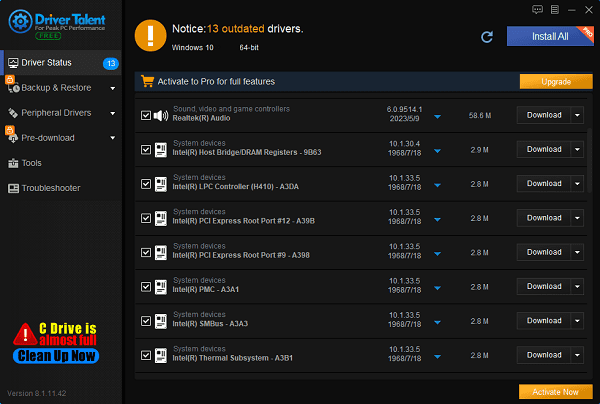
After updating, it is recommended to restart your computer to ensure the updated drivers take effect.
2. Check System Requirements
Press Windows + R, type dxdiag, and press Enter.
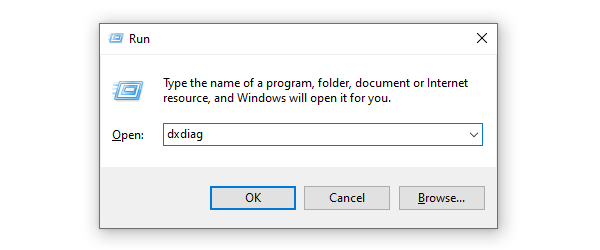
Under the System tab, check your operating system and memory information.
Under the Display tab, check your graphics card model and memory.
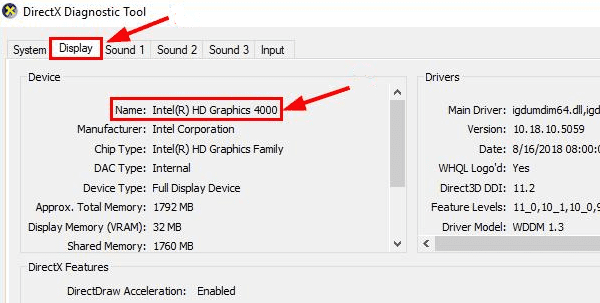
Compare this with the system requirements on the World of Warcraft official website. If your hardware does not meet the requirements, you may need to consider upgrading your hardware.
3. Set World of Warcraft to High Priority
Press Ctrl + Shift + Esc to open Task Manager.
Go to the Details tab, find and right-click on Wow.exe, select "Set priority", and choose "High".
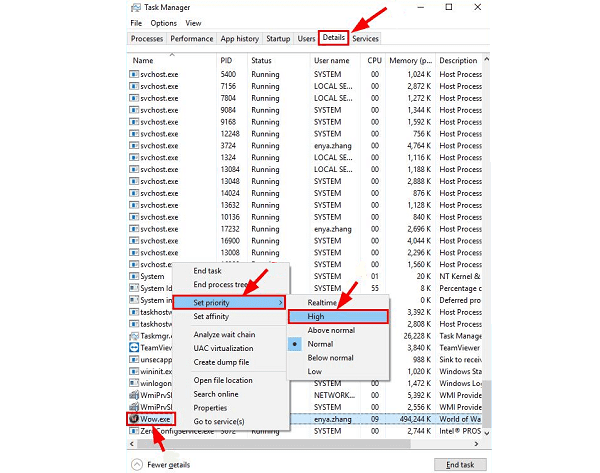
Save the changes and restart the game.
4. Close Background Programs
Open Task Manager (Ctrl + Shift + Esc).
In the Processes tab, check the running programs and their resource usage.
Select unnecessary programs, right-click, and choose End Task.
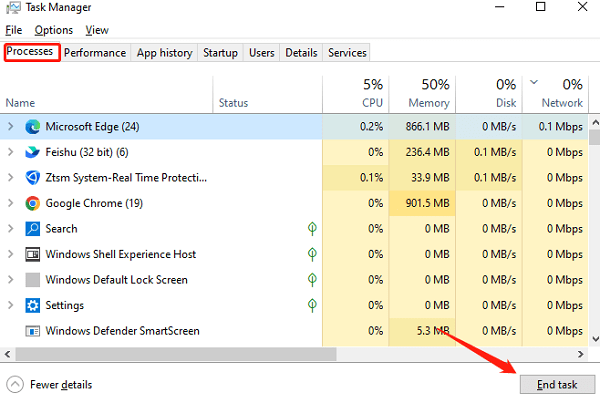
Restart the game and check if performance has improved.
5. Restart Network Devices
Turn off all devices connected to the router.
Unplug the modem and router, and wait for about 60 seconds.

Plug them back in and turn on the modem and router, waiting for them to fully start up.
Restart your computer and reconnect to the network, then check if the game runs smoothly.
6. Check for System Updates
Press Windows + I to open Settings, and select Update & Security.
Click Windows Update > Check for updates.
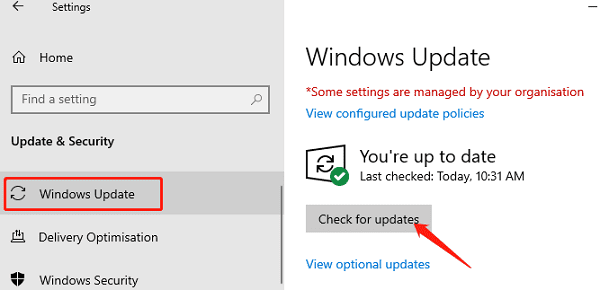
If updates are available, click Download and install.
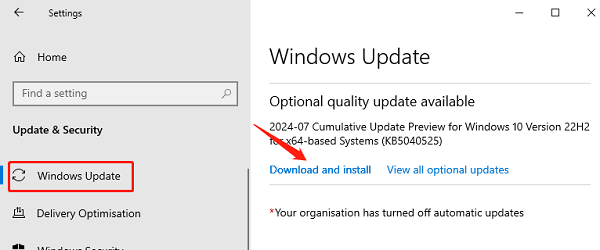
After completing the update, restart your computer.
7. Reset the Game Interface
Completely exit the game.
In the Blizzard Battle.net client, click Options and select Show in Explorer.
Open the World of Warcraft folder, then open the retail folder.
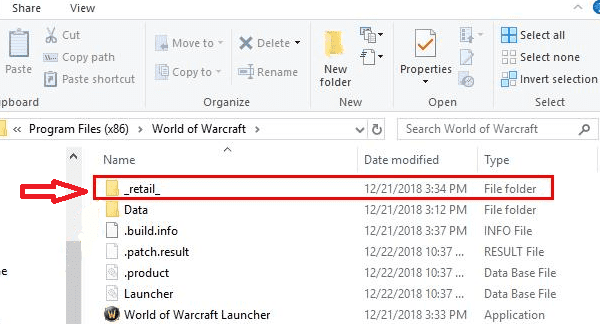
Rename the Cache, Interface, and WTF folders to CacheOld, InterfaceOld, and WTFOld.
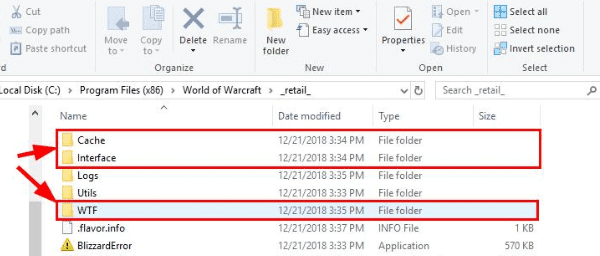
Restart the game, and the system will automatically generate new interface files.
8. Clean Your Computer
Use compressed air to clean the dust inside your computer, especially the coolers and fans.
Use the built-in disk cleanup tool to delete temporary files and junk files.
Run antivirus software to scan and remove malware.
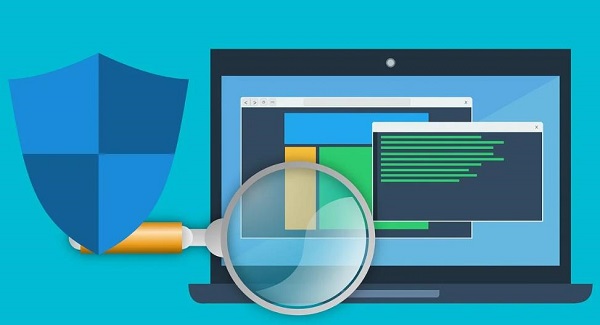
Optimize hard drive performance, and consider replacing a traditional hard drive with an SSD to improve read speeds.
By trying these methods, you should be able to resolve lag issues in World of Warcraft and enjoy a smoother gaming experience. If the problem persists, consider checking the official game forums or contacting technical support for further assistance. Hope this guide helps you navigate the lands of Azeroth smoothly and fully enjoy your gaming experience!
See also:
NVIDIA VS AMD: Which Graphics Card is Right for You
How to Enhance Network Connection Stability Using Network Cards
How to Fix Missing Icons on Computer Desktop










