Is your keyboard shift key not working? A malfunctioning Shift key can disrupt typing, gaming, and productivity. Whether only one Shift key is unresponsive or both, this issue can stem from hardware problems, driver errors, or software conflicts. Before considering a keyboard replacement, try these proven troubleshooting methods to restore functionality.
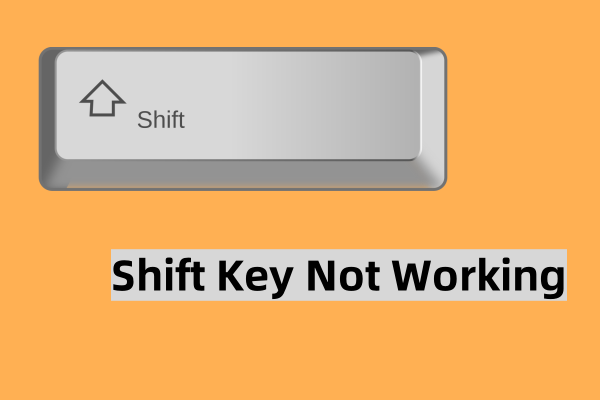
Why Is My Shift Key Not Working? Common Causes
The Shift key may stop working due to:
Sticky or physically damaged keys (dust, debris, or liquid spills)
Outdated or corrupted keyboard drivers
Enabled Filter Keys or Sticky Keys
Software conflicts (third-party apps interfering)
Faulty keyboard hardware
Below, we explore step-by-step fixes—including using Driver Talent for driver-related issues—to resolve the problem efficiently.
Method 1: Clean the Shift Key & Check for Physical Damage
If your Shift key is not working, the first step is to inspect it for physical obstructions. Dust, crumbs, or liquid spills can prevent the key from registering presses. Gently remove the keycap (if removable) and clean underneath with compressed air or a soft brush. For laptops, avoid prying too hard to prevent damage.
Steps to Clean the Shift Key:
Turn off your computer to avoid accidental inputs.
Use a keycap puller (for mechanical keyboards) or a flat tool to lift the Shift key.
Clean debris with compressed air or a cotton swab dipped in isopropyl alcohol.
Reattach the keycap and test functionality.
If cleaning doesn't help, proceed to software-based solutions.
Method 2: Disable Filter Keys & Sticky Keys
Windows accessibility features like Filter Keys and Sticky Keys can interfere with the Shift key’s responsiveness. These settings are designed to assist users with motor disabilities but may cause unintended key delays or non-recognition.
How to Turn Off Filter/Sticky Keys:
Step 1. Press Windows + I to open Settings.
Step 2. Go to Accessibility > Keyboard.
Step 3. Disable:
Sticky Keys
Filter Keys
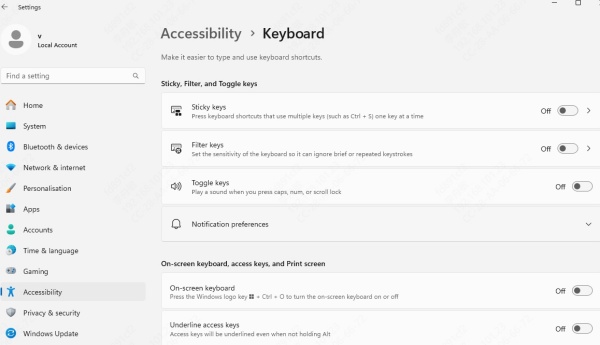
Step 4. Restart your PC and check if the Shift key works.
Method 3: Update or Reinstall Keyboard Drivers
A corrupted or outdated keyboard driver is a leading cause of the "my shift key is not working" issue. Windows may fail to recognize key presses if drivers are missing or malfunctioning. Driver Talent simplifies driver updates, ensuring compatibility and stability.
Why Use Driver Talent?
One-click driver scans for outdated/missing drivers
Backup & restore functionality to prevent system instability
Offline driver updates (useful if internet is unavailable)
Automatic repair of corrupted drivers
Steps to Fix Shift Key Using Driver Talent:
Step 1. Download & install Driver Talent.
Step 2. Run a scan to detect faulty keyboard drivers.
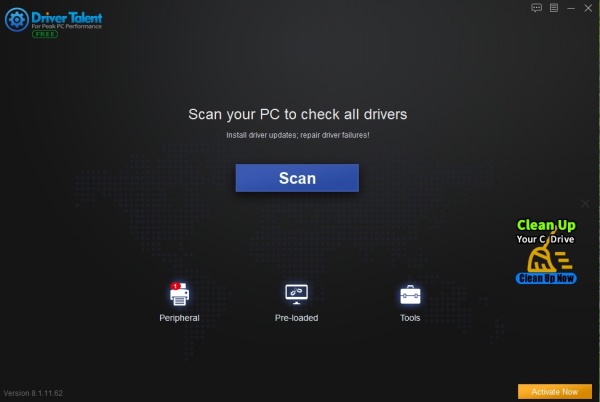
Step 3. Update or reinstall the keyboard driver.
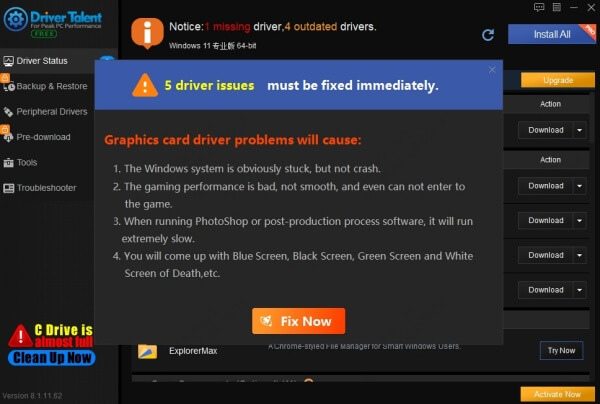
Step 4. Restart your PC and test the Shift key.
Method 4: Test the Keyboard on Another Device
If software fixes don't resolve the issue, test the keyboard on another computer. If the Shift key works elsewhere, the problem lies in your system settings. If it still fails, the keyboard may be faulty and require replacement.
Method 5: Perform a System Restore or OS Reinstall
If recent software changes caused the issue, System Restore can revert your PC to a previous state. For persistent problems, a Windows reinstall may be necessary.
How to Use System Restore:
Step 1. Type Create a restore point in Windows search.
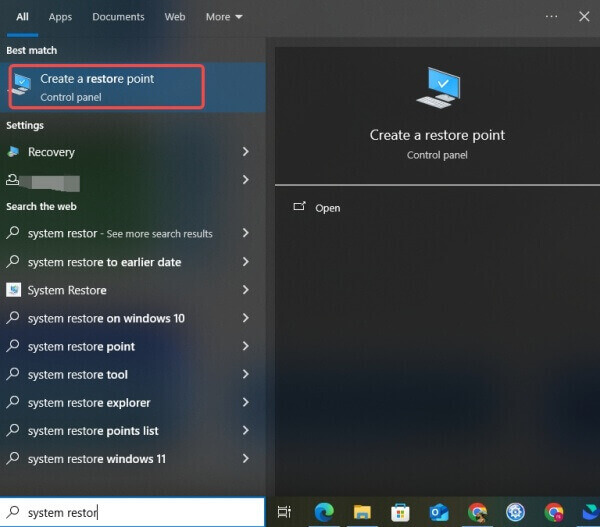
Step 2, Open System Properties > System Protection > System Restore.
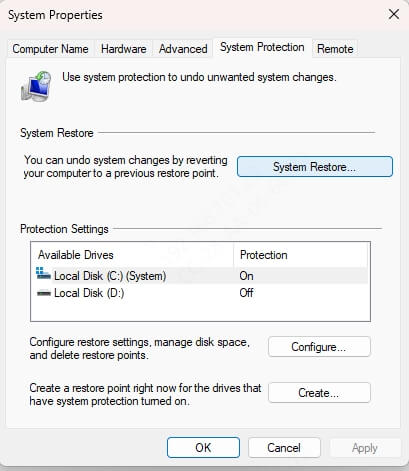
Step 3. Choose a restore point before the issue started.
Step 4. Follow prompts to complete the process.
Conclusion: Fix Your Shift Key & Optimize Drivers with Driver Talent
A non-functional Shift key can be frustrating, but most issues are fixable with cleaning, driver updates, or system tweaks. For driver-related problems, Driver Talent offers a hassle-free solution to keep your keyboard and other hardware running smoothly.
Get Driver Talent Now → Download Here
Try these fixes today and regain full keyboard functionality! If the problem persists, consider consulting a hardware technician.









