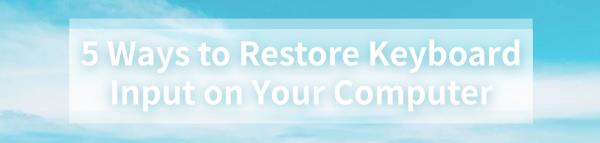
In daily computer use, an unresponsive keyboard is a common yet frustrating issue. This article will introduce several effective methods to help you quickly restore normal keyboard input on your computer.
1. Check Keyboard Connection
Wireless Keyboard
Ensure the wireless receiver is plugged in correctly and securely.
Check if the battery is sufficiently charged. If the battery is low, replace or recharge it and test the keyboard again.

If the problem persists, restart the computer; the system may automatically recognize the keyboard and restore input functionality.
Wired Keyboard
Check if the USB connector is securely plugged in; unplug it and reinsert it after a few seconds. If it still doesn't work, try a different USB port to rule out connector issues.
Try to connect the keyboard directly to the main USB port on the computer instead of using a USB hub.
Sometimes, simply unplugging and plugging it back in or switching ports can quickly resolve the problem.
2. Check Keyboard Drivers
Issues with keyboard drivers can lead to malfunction or abnormal functionality. It is recommended to use Driver Talent to automatically detect and update drivers, saving time and effort while avoiding the risk of downloading or installing incorrect drivers.
Click the download button to get the latest version of Driver Talent. After installation, open the software and click "Scan".
Once the scan is complete, it will display which drivers are missing or need updating. Find the keyboard driver in the results list and click the "Download" button.

After the update is complete, it is advisable to restart the computer to ensure the updated drivers function properly.
3. Disable Sticky Keys and Filter Keys
To disable Sticky Keys
Press the Shift key five times, and the Sticky Keys settings window will pop up. Ensure that the "Enable Sticky Keys" option is unchecked, then click "Cancel" or "OK".
You can also disable Sticky Keys through "Settings". Press Win + I to open Settings, select "Ease of Access", and then click "Keyboard" in the left menu. In the Sticky Keys section, turn off the "Use Sticky Keys" option.
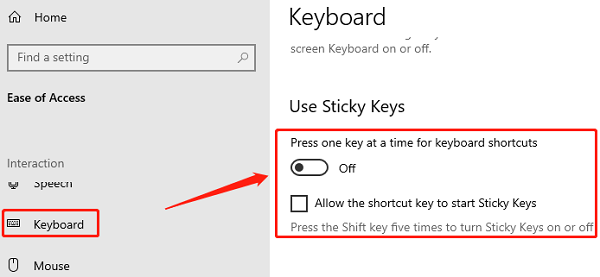
To disable Filter Keys
Similarly, find the "Keyboard" option under "Ease of Access" in Settings and locate the Filter Keys section. Ensure that the "Enable Filter Keys" option is unchecked.
4. Check Input Method Settings
Switch Input Methods
Use the "Ctrl + Shift" or "Alt + Shift" combination keys to quickly switch input methods, ensuring the correct input method (such as Chinese Pinyin or English keyboard) is selected. Sometimes, you may accidentally switch to an unused input method, which can lead to keyboard input issues.
Check Input Language
Find the language icon in the bottom right corner of the taskbar, usually displayed as "CH" or "EN". Click on the icon to check the current input method settings.

If you find the input method settings incorrect, you can click the icon to select the correct input method.
Manage Input Method and Language Settings
Press Win + I to enter "Settings", then select "Time & Language".
Click the "Language" tab on the left, ensuring that your preferred language settings are correct (such as Chinese or English).
If there are too many unwanted input methods, you can remove them to reduce input method interference.
5. Check Keyboard Hardware Issues
Connect the Keyboard to Other Devices
If you have a spare computer or device, try connecting the keyboard to see if it works normally. If it doesn't work on other devices, the keyboard itself may have hardware issues.
Test with Another Keyboard
Connect another keyboard to the current computer to see if it can input normally. If the new keyboard works fine, the original keyboard may be damaged, and it is advisable to repair or replace it.

Clean the Keyboard
Over time, dust or debris may accumulate under the keys, causing them to stick or become unresponsive. Use compressed air to clean the surface of the keyboard, especially between the keys. Ensure no foreign objects interfere with the normal operation of the keys.
Check the Wireless Keyboard's Receiver and Battery
If you are using a wireless keyboard, check if the wireless receiver is intact and correctly plugged in.
Ensure the battery is sufficiently charged and replace it with a new one if necessary.
By following these steps, you can troubleshoot and fix keyboard input issues, ensuring your keyboard and system settings are working properly. If the problem continues, consider contacting technical support or replacing the keyboard.
See also:
How to Fix GeForce Experience Driver Download Failed
How to Optimize Graphics Card Settings
9 Ways to Fix Computer Sound Issues









