
Many Windows users face the "Missing PCI Device Driver" issue. This article offers several solutions to help fix the problem.
1. Use a Driver Update Tool
Outdated or corrupted drivers can cause the "Missing PCI Device Driver" issue in Windows. Checking for and updating device drivers is an important step in solving this issue. We recommend using Driver Talent to automatically detect and update drivers, saving time and reducing the risk of downloading or installing incorrect drivers.
Click the download button to get the latest version of Driver Talent. After installation, open the software and click "Scan".
Once the scan is complete, a list of drivers that are missing or outdated will be displayed. Find the PCI device driver in the list and click the "Download" button.
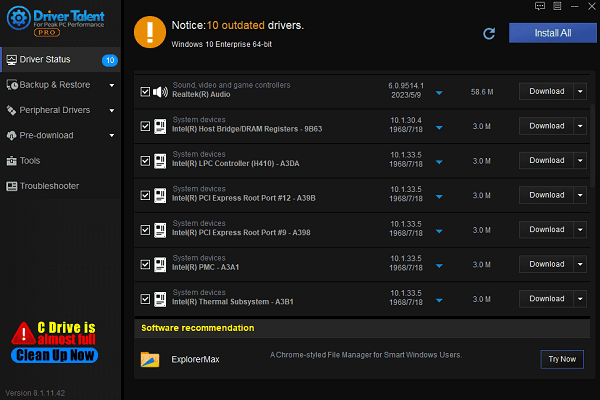
After the update is complete, it is recommended to restart your computer to ensure the updated drivers are applied.
2. Check Hardware Connections
Before performing any hardware checks, ensure your computer is powered off and unplugged from the power source.
Open your computer case and check if the PCI devices (e.g., graphics card, sound card, network card, etc.) are properly seated in their slots on the motherboard.
If the devices appear loose or there is poor contact, remove the device and reinsert it into the PCI slot securely.
Reconnect the power supply and turn on your computer. Check if the devices are correctly recognized.
3. Update Drivers via Device Manager
Press Windows + X and select "Device Manager".
In Device Manager, expand the "Other Devices" or "PCI Devices" category and check if there are any devices with a yellow exclamation mark. This indicates that the driver for the device is not properly installed.
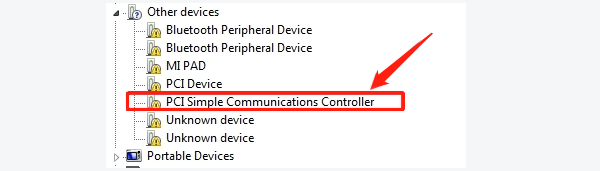
Right-click on the device with the missing driver and select "Update Driver".
In the pop-up window, select "Search automatically for updated driver software". The system will search and install the latest driver for the device.
After the driver is updated, restart your computer and check if the device works correctly.
4. Manually Download PCI Device Driver
Press Win + R, type "devmgmt.msc" in the input box, and press Enter to open "Device Manager".
In Device Manager, click "View" in the top toolbar and select "Show hidden devices" from the dropdown menu.
Expand the "Other Devices" or "Unknown Devices" category, right-click on your PCI device, and select "Properties".
In the Properties window, go to the "Details" tab, and from the Property dropdown menu, select "Hardware Ids".
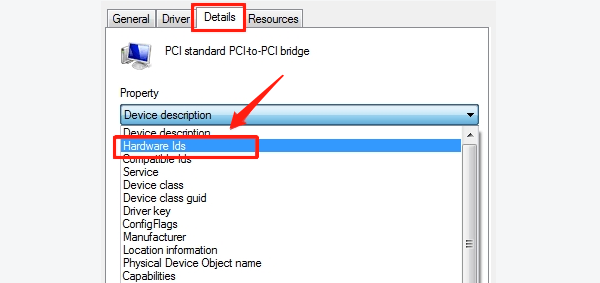
Right-click on the first value in the list and select "Copy".
Open your default browser, paste the copied hardware ID value into the search box, and press Enter.
To refine your search, add keywords such as "driver" or "operating system name" after the hardware ID.
From the search results, select the appropriate PCI driver for your device. Visit the manufacturer's website or a trusted source, and follow the instructions to download and install the driver.
5. Perform System Restore
Press Windows + R, type "rstrui.exe", and press Enter to open the System Restore wizard.
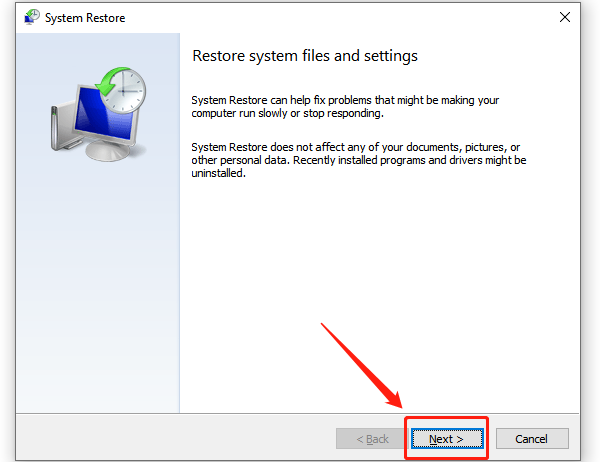
The system will display available restore points. Choose a restore point before the issue occurred and click "Next".
Follow the on-screen instructions to complete the restore. The system will revert to the settings of the selected restore point and undo any changes that might have caused the missing PCI device driver.
After the restore is complete, your computer will automatically restart. Check if the device works correctly.
Follow these steps to resolve the "Missing PCI Device Driver" issue. If the problem continues, contact the device manufacturer's support for further help.
See also:
How to Fix Windows 10 Wireless Mouse Not Working
Quick Fix for Nvidia Driver Installation Failed Error
Fix Missing Network Adapter on Windows 10









