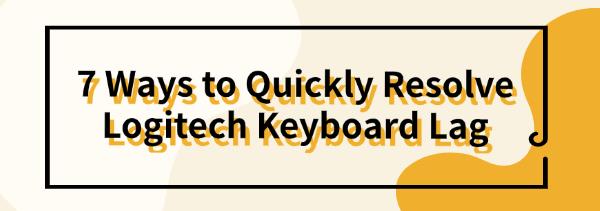7 Ways to Quickly Resolve Logitech Keyboard Lag
Jul. 15, 2024 / Updated by Seraphina to Windows 11
In daily use, the responsiveness of a Logitech keyboard is crucial for efficient work and enjoyable gaming experiences. However, if you encounter keyboard lag issues, don't worry. Below are several quick solutions to help improve your keyboard's response speed.
1. Check Battery or Connection Status
①. If using a wireless keyboard, ensure the battery is charged or the connection is stable. Low battery or poor connection can cause keyboard lag.
②. For wired keyboards, ensure the keyboard or receiver is securely connected to the computer, preferably directly to a USB port on the computer's rear panel.
2. Update Drivers
Outdated keyboard drivers can lead to performance issues. It's recommended to use Driver Talent to automatically detect and update drivers, saving time and avoiding the risk of downloading/installing incorrect drivers.
Click the download button to get the latest version of Driver Talent. After installation, open the software and click "Scan".
Once scanning is complete, it will display which drivers are not installed or need updating. Find the keyboard driver in the list and click "Download".
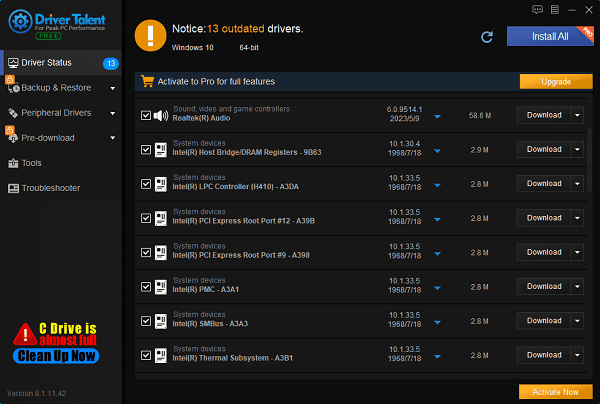
After updating, it's advisable to restart the computer to ensure the updated drivers take effect.
3. Disable Filter Keys
Filter Keys is a Windows accessibility feature that can ignore brief or repeated keystrokes, but it may sometimes affect keyboard response speed.
①. Press the Windows logo key and R simultaneously to open the Run command. Type "control" and click OK.
②. Select "Small icons" next to "View by", then click "Ease of Access Center".
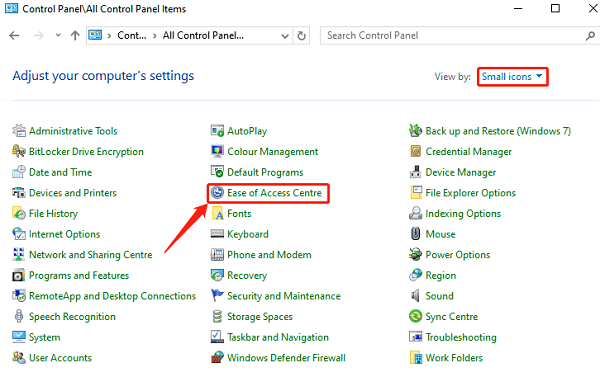
③. Click "Make the keyboard easier to use".
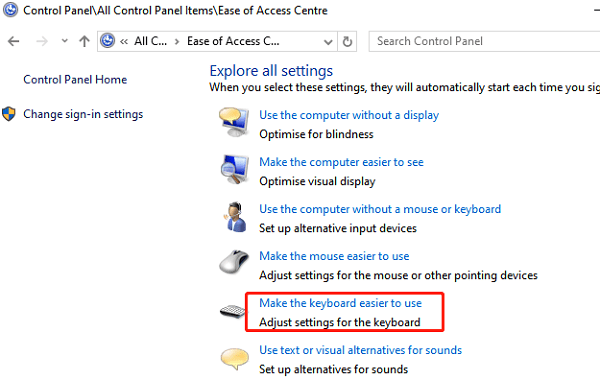
④. Ensure "Turn on Filter Keys" is unchecked, then click OK.
4. Run Windows 10 Keyboard Troubleshooter
Windows 10 provides a troubleshooter tool to help resolve hardware-related keyboard issues.
①. Type "troubleshoot" in the Windows search box and click "Troubleshoot settings".
②. Scroll down to "Keyboard", click it, then click "Run the troubleshooter".
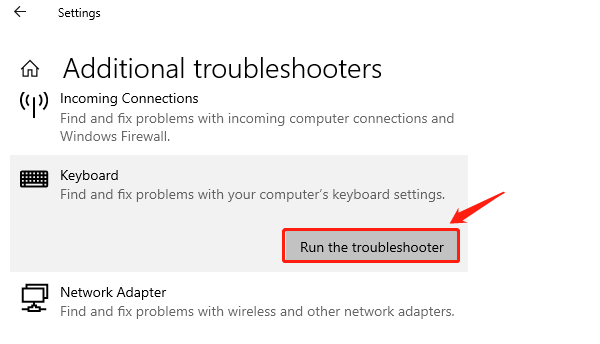
③. Follow the on-screen instructions to complete the repair process.
5. Disable Conflicting Software
①. Ensure no other software is interfering with the normal operation of the keyboard, such as keyboard management software, hotkey utilities, or security software.
②. You can try disabling startup items in Task Manager to prevent these software from running during system startup.
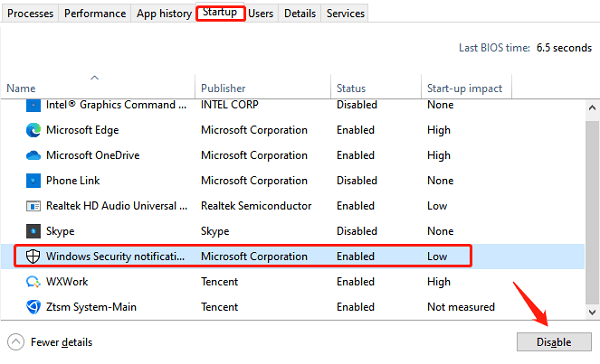
6. Run DISM
DISM (Deployment Image Servicing and Management) is a Windows command-line tool used to repair issues in the operating system image.
①. Type "cmd" in the Windows search box. Right-click "Command Prompt" and select "Run as administrator".
②. Enter the following commands one by one and press Enter after each:
DISM /Online /Cleanup-Image /ScanHealth
DISM /Online /Cleanup-Image /CheckHealth
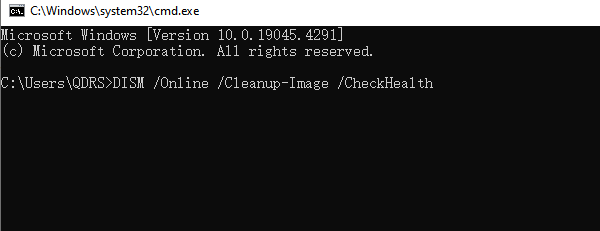
DISM /Online /Cleanup-Image /RestoreHealth
③. After completion, restart the computer and check the keyboard's response.
7. Restart Your Computer
①. Sometimes, a simple restart can resolve temporary software or hardware issues. Try restarting your computer and testing the keyboard again.
By using these methods, you can resolve Logitech keyboard lag effectively, improving response speed and user experience. If the issue continues, contact Logitech support or conduct further troubleshooting to ensure the keyboard functions properly.
See also:
7 Methods to Fix Nvidia Driver Crashes
HP Printer Driver Download Guide
Three Methods to Update Graphics Drivers on Windows
6 Ways to Fix NVIDIA Control Panel Access Denied
How to fix World of Warcraft not launching on PC

|
ExplorerMax |

|
Driver Talent for Network Card | |
| Smart and advanced file explorer tool for Windows platforms | Download & Install Network Drivers without Internet Connection | |||
| 30-day Free Trial | Free Download |