Resolve HP Printer Driver Unavailable on Windows 10
Jan. 15, 2025 / Updated by Seraphina to Windows 10
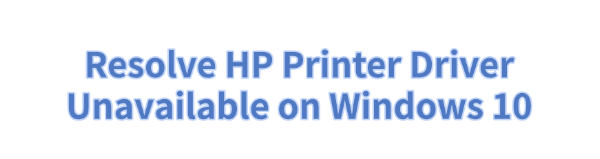
Some Windows 10 users may face the "Printer Driver Unavailable" error with HP printers. This guide offers quick and effective solutions to resolve the issue and restore normal printer functionality.
1. Check and Update Device Drivers
Outdated or corrupted drivers can cause the "Printer Driver Unavailable" issue on Windows. Checking for and updating your device drivers is an effective way to resolve this. Using Driver Talent is recommended for automatic driver detection and updates, saving time and avoiding the risk of downloading incorrect drivers.
Download the latest version of Driver Talent, install the software, and open it. Click "Scan".
After the scan, the results will show any missing or outdated drivers. Locate the printer driver in the list and click "Download".
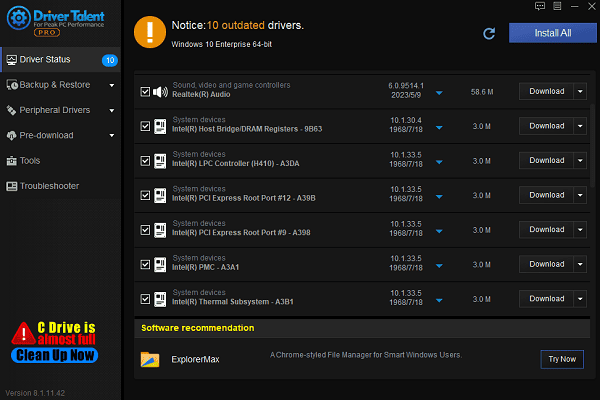
Once the update is complete, restart your computer to ensure the updated driver takes effect.
2. Check Printer Connections
USB Connection: Ensure the USB cable is securely connected to both the computer and the printer. Try switching to a different port or replacing the cable if necessary.
Wireless Connection: For wireless printers, confirm that the printer is connected to the same Wi-Fi network as your computer. Check the printer panel to verify the connection status.
Turn on the printer and check for any error messages, such as "No Ink" or "Paper Jam".
3. Reinstall Printer Drivers
Press Win + R, type "control printers", and press Enter to open the Devices and Printers window.
Right-click the problematic HP printer and select "Uninstall Device".
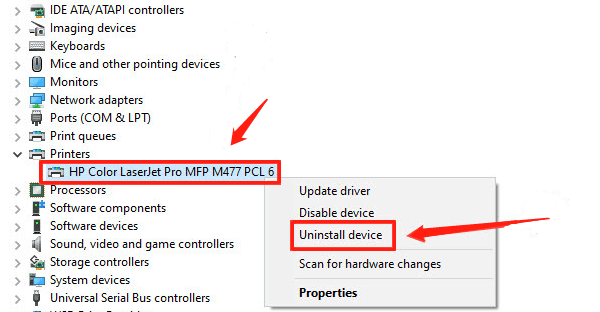
Visit the HP Official Website and download the latest driver for your printer model.
Run the installation program and follow the prompts to complete the installation.
Restart your computer and test the printer functionality.
4. Restart the Print Spooler Service
Press Win + R, type "services.msc", and press Enter to open the Service Manager.
Locate the Print Spooler service, right-click it, and select "Stop".
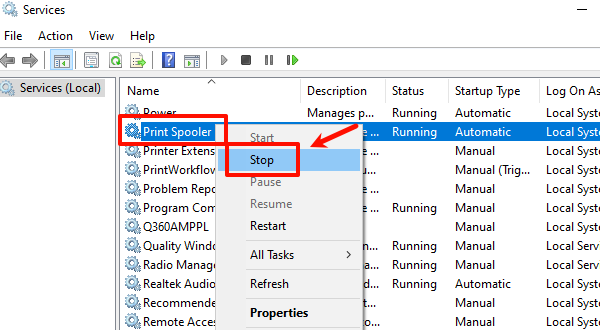
Open File Explorer and navigate to C:\Windows\System32\spool\PRINTERS. Delete all files in this folder.
Return to the Service Manager, right-click Print Spooler, and select "Start".
Restart your computer and check if the printer is functioning correctly.
5. Run Windows Troubleshooter
Press Win + I to open Settings and navigate to "Update & Security" > "Troubleshoot".
Click "Additional Troubleshooters", locate "Printer", and select "Run the Troubleshooter".
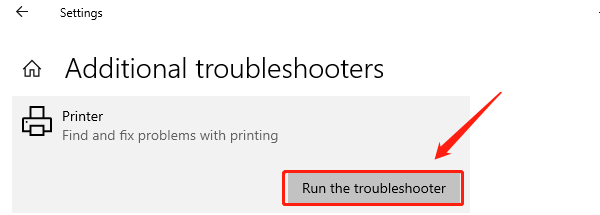
Follow the on-screen instructions to complete the troubleshooting process.
Test the printer to see if the issue is resolved.
6. Update Windows System
Press Win + I, open Settings, and go to "Update & Security".
In the "Windows Update" section, click "Check for Updates" and allow the system to search for and install any available updates.
Once the update is complete, restart your computer and test the printer.
By following these steps, you should be able to resolve the "HP Printer Driver Unavailable" issue. If the problem persists, consider contacting HP customer support or technical assistance for further help.
See also:
Fix Windows 10 0x80072F8F Error Code
How to Fix Corrupted Windows Files
Methods to Solve Windows 11 Screen Flickering
Fix Memory Management Blue Screen Error on Windows 10
Fix NVIDIA Driver Not Installing on Windows 10

|
ExplorerMax |

|
Driver Talent for Network Card | |
| Smart and advanced file explorer tool for Windows platforms | Download & Install Network Drivers without Internet Connection | |||
| 30-day Free Trial | Free Download |








