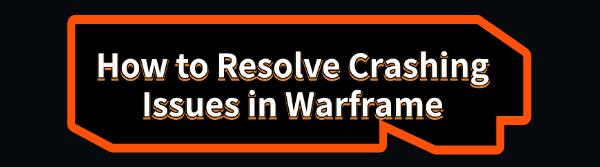
Warframe is a popular cooperative shooting game that offers great content and an exciting experience, but some players may experience crashes. This article provides solutions to help you resolve these issues and enjoy the game.
1. Check System Requirements
Operating System: Ensure your OS version meets the requirements, such as Windows 10 or higher.
Processor: Check the CPU model and frequency to ensure adequate performance.
Memory: Confirm that your computer's RAM capacity meets the requirements, typically 8GB or more.
Graphics Card: Verify the graphics card model and memory to match the game's needs.
Storage Space: Ensure sufficient hard drive space for installing the game and its updates.
2. Update Graphics Card Drivers
Outdated or corrupted graphics card drivers are common causes of game crashes. Regularly updating drivers can resolve compatibility issues. It's recommended to use Driver Talent for automatic detection and updates.
Click the download button to get the latest version of Driver Talent, install it, and then open the software and click "Scan".
After the scan, it will show which drivers are missing or need updating; find the graphics driver in the list and click the "Download" button.
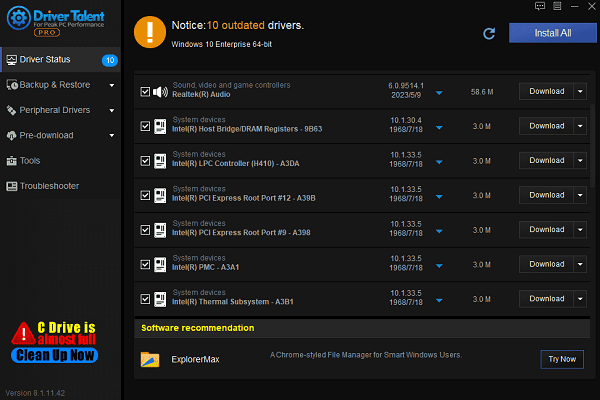
After updating, it's advisable to restart your computer to ensure the new drivers take effect.
3. Verify Game File Integrity
Launch your gaming platform (such as Steam or Epic Games).
Locate your game, right-click on it, and select "Properties" or "Settings".
In the "Local Files" section, choose "Verify Integrity of Game Files".
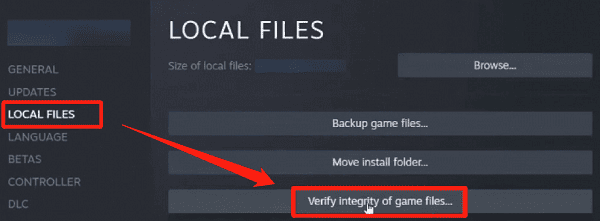
The system will automatically scan and repair any corrupted or missing files.
4. Monitor Hardware Temperature
High hardware temperatures can lead to crashes or performance drops.
Use third-party software to monitor hardware temperatures.
If temperatures are too high, ensure the cooling system is working properly and clean any dust from fans and heat sinks.
5. Adjust In-Game Settings
Access the game's settings menu.
Adjust graphics settings, such as lowering the resolution, turning off shadow effects, or reducing texture quality.
Disable options like V-Sync and anti-aliasing.
Save the settings and restart the game.
6. Close Background Programs
Press Ctrl + Shift + Esc to open the Task Manager.
Check for running applications and processes, and end unnecessary programs.
Pay special attention to those that consume high CPU or memory resources.
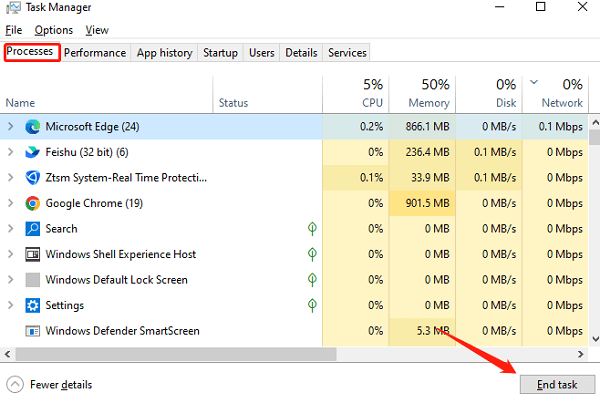
7. Check Firewall and Antivirus Software
Ensure the firewall allows the game's network connections.
Add the game's installation directory as a trusted program in your antivirus software.
Try temporarily disabling the firewall or antivirus to see if it resolves the issue.
8. Reinstall the Game
Back up your game save files to avoid losing progress.
Locate the game on your gaming platform, right-click, and select "Uninstall".
After uninstalling, download and install the game again.
Once installed, launch the game and check if the issue is resolved.
By following these steps, you can effectively resolve game-related issues for smoother gameplay. If problems persist, consider contacting Warframe customer support or visiting the game community for help.
See also:
Quick Fixes for Network Card Driver Installation Failures
How to Fix High Latency on a Computer
A Step-by-Step Guide to Installing and Updating Sound Card Drivers









