How to Resolve Issues with a Standard PS/2 Keyboard Not Working
Jun. 06, 2024 / Updated by Seraphina to Windows 10
In modern computer usage, although USB keyboards have become mainstream, many users still rely on traditional PS/2 keyboards. These keyboards are widely used due to their stability and compatibility. However, sometimes PS/2 keyboards may not work properly. To resolve this issue, the following methods can be employed.
Method 1: Update USB and Keyboard Drivers
1). Using Driver Talent to update
Updating USB and keyboard drivers with Driver Talent is simple and fast. Download Driver Talent, purchase the professional version, and follow these easy steps to let it automatically update your drivers.
Click the download button and install Driver Talent.
Run Driver Talent and click the "Scan" button.
In the "Peripheral Drivers" tab, select the USB driver and click the "Update" button to get the latest USB and keyboard drivers.
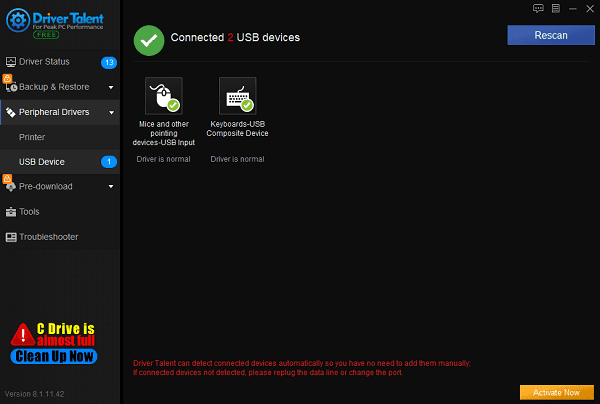
After the update is complete, restart your computer and check if the PS/2 keyboard is functioning normally.
2). Using Device Manager to update
Right-click the Start button and select Device Manager.
Expand the "Keyboards" section, right-click "Standard PS/2 Keyboard", and select "Update driver".
Choose "Browse my computer for drivers".

Select "Let me pick from a list of available drivers on my computer".
Choose the compatible PS/2 keyboard device and wait for the installation to complete.
Method 2: BIOS Management
1). Check BIOS Settings
When starting the computer, press the designated key (such as F2, F10, Del, or Esc) to enter the BIOS settings interface.
Ensure that the keyboard is enabled in the peripheral settings in the BIOS.
Save changes and exit the BIOS.
2). Remove the BIOS Battery
Turn off the computer and unplug the power.
Open the case and locate the round BIOS battery on the motherboard.
Gently press the battery clip to remove the BIOS battery.
Wait 5-10 minutes to ensure the BIOS settings are completely cleared.
Reinstall the battery.

Close the case, reconnect the power, and start the computer.
Method 3: Check Connections
Ensure the keyboard plug is correctly inserted into the PS/2 port. PS/2 keyboards typically use a purple connector, so make sure the plug is fully inserted and not loose.
Ensure the computer is restarted after connecting the keyboard, as many PS/2 devices need to be detected during startup.
Method 4: Change the I8042prt Start Value
Right-click the Start button, select "Run", type "regedit", and press Enter.
Navigate to HKEY_LOCAL_MACHINE\SYSTEM\CurrentControlSet\Services\i8042prt.
Click on the "Start" file.
Under "Base", select "Hexadecimal", change the "Start" value from 3 to 1, and click "OK".

Restart the computer and check if the keyboard is functioning normally.
Method 5: Change Keyboard Settings
Click the Start button.
Select "All Settings".
Click "Ease of Access".
Select "Keyboard".
Turn off the "Filter Keys" feature.

Close the window and check if the keyboard is functioning normally.
By using these methods, users can effectively resolve issues with PS/2 keyboards not working properly. Each method has specific applicable scenarios, which can be tried step-by-step according to the actual situation. If the issue persists, it is recommended to contact professional technical support or consider replacing the keyboard. We hope these steps help restore the normal function of your keyboard and ensure smooth computer operation.
See also:
How to Choose the Right Sound Card for You
How to Choose the Best Graphics Card for Your PC
How to Fix a Non-Responsive Wireless Mouse
How to Optimize Your Network Connection
7 Methods to Cool Down a Laptop Processor

|
ExplorerMax |

|
Driver Talent for Network Card | |
| Smart and advanced file explorer tool for Windows platforms | Download & Install Network Drivers without Internet Connection | |||
| 30-day Free Trial | Free Download |









