How to Repair League of Legends
Oct. 31, 2024 / Updated by Seraphina to Gaming Solutions
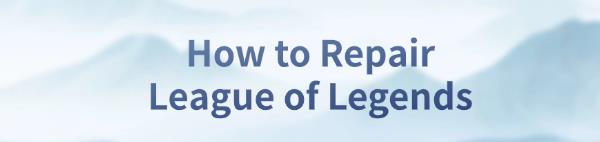
League of Legends is a popular MOBA game, but players may face crashes, lag, and connection errors. This article offers effective methods to quickly resolve these issues and improve your gaming experience.
1. Check System Requirements
Look for the system requirements page for the game you are playing.
Check if your computer's hardware configuration (such as CPU, GPU, memory, and storage) meets the minimum and recommended requirements.
If your system configuration is below standard, consider upgrading the relevant hardware to ensure smooth gameplay.
2. Update Drivers
Outdated, corrupted, or incompatible drivers can lead to crashes, lag, or startup issues in League of Legends. It is recommended to use Driver Talent to automatically detect and update drivers, saving time and avoiding the risk of downloading or installing incorrect drivers.
Click the download button to get the latest version of Driver Talent. After installation, open the software and click "Scan".
Once the scan is complete, it will display any drivers that are not installed or need updating. Find the driver that needs updating, such as the graphics card driver, and click the "Download" button.
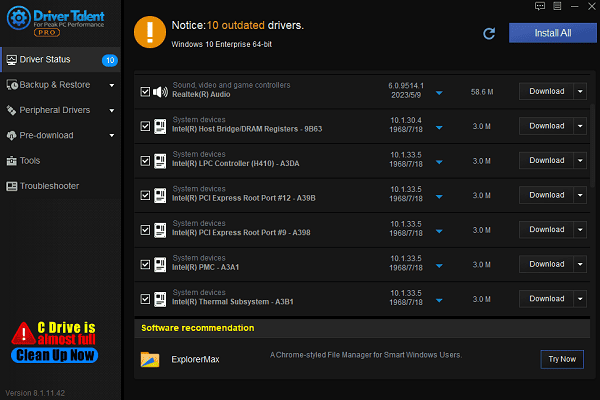
After the update is complete, it is advisable to restart your computer to ensure the updated drivers take effect.
3. Repair Game Files
Launch the platform where you purchased or downloaded the game (e.g., Steam, Epic Games, etc.).
Find the game you are having issues with in your library, right-click on it, and select "Properties".
In the "Local Files" tab, click "Verify Integrity of Game Files". The platform will automatically scan and repair any corrupted or missing files.
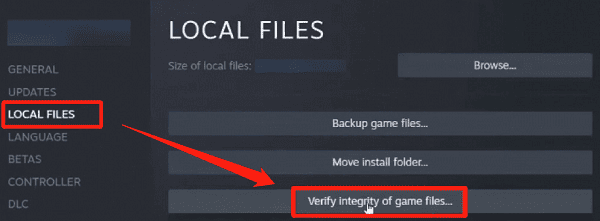
4. Check Network Connection
Open a browser and visit a commonly used website to ensure the network connection is working properly.
If the network is unstable, try restarting the router. Unplug the power, wait a few minutes, and then reconnect.

If you are using a wireless connection, ensure the signal strength is good, and consider switching to a wired connection if necessary.
5. Update Game Client
Open the gaming platform you are using.
Most platforms automatically check for updates upon startup, but you can also check manually.
If there are available updates, follow the prompts to download and install them to ensure the client is the latest version.
6. Close Background Programs
Press Ctrl + Shift + Esc to open the Task Manager.
In the "Processes" tab, check the currently running applications and processes.
Identify programs that are consuming high CPU or memory usage, right-click them, and select "End Task". Make sure not to close any important processes related to system operation.
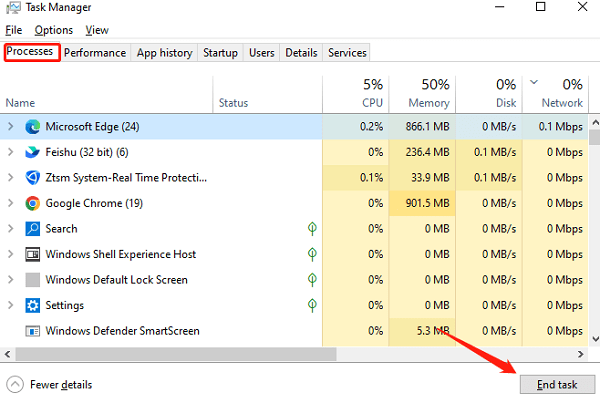
7. Adjust Game Settings
Launch the game and enter the settings menu.
In the "Graphics" settings, select lower quality and resolution to reduce the demand on system resources.
Disable effects like shadows and anti-aliasing to improve performance.
8. Reinstall the Game
Find the game on the gaming platform, right-click it, and select "Uninstall".
Make sure to delete any leftover game files after uninstalling, usually found in "C:\Program Files" or "C:\Program Files (x86)".
Visit the gaming platform to re-download and install the game, ensuring you have the latest version.
By following these steps, you can effectively resolve issues in the game and enhance your gaming experience. If problems persist, it is advisable to contact the game's technical support.
See also:
Fixing Keyboard Not Working Issues in Windows 10
How to Fix Black Screen Issues on Windows 10
7 Ways to Fix Silent Hill 2 Remake Crashing Issues
How to Fix Laptop Not Connecting to WiFi
How to Fix Windows 10 Update Errors

|
ExplorerMax |

|
Driver Talent for Network Card | |
| Smart and advanced file explorer tool for Windows platforms | Download & Install Network Drivers without Internet Connection | |||
| 30-day Free Trial | Free Download |







