Guide to Reinstalling the Windows 10 Operating System
Nov. 10, 2024 / Updated by Seraphina to Windows 10

If you're facing lag, viruses, or software issues on Windows 10, reinstalling the OS can fix these problems. This guide shows you how to do it and boost performance.
Daily Computer Maintenance
Outdated, corrupted, or incompatible drivers can cause performance degradation, hardware malfunction, or system crashes. It is recommended to use Driver Talent to automatically detect and update drivers, saving time and effort while avoiding the risk of downloading or installing incorrect drivers.
Click the download button to get the latest version of Driver Talent. After installation, open the software and click "Scan".
After the scan is complete, it will display any missing or outdated drivers. Find the drivers that need updating in the result list and click the "Download" button.
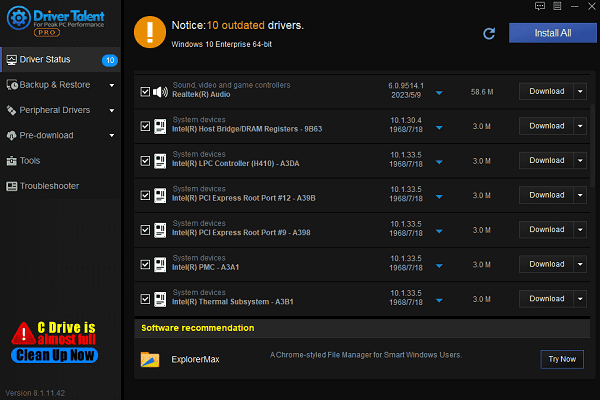
Once the update is complete, restart your computer to ensure that the updated drivers take effect.
1. Prepare for Reinstalling Windows 10
Reinstalling the operating system will erase all data on the hard drive, so back up your personal files, important photos, and work documents to an external hard drive or cloud storage.
It is recommended to use the official Microsoft Windows 10 Media Creation Tool to ensure the safety and integrity of the system. You can use a USB drive or DVD as the installation media.

If your Windows 10 is already activated, Microsoft will link the activation information to your Microsoft account or device hardware. As long as it's the same device, it will automatically activate after reinstalling.
2. Create Windows 10 Installation Media
Step 1: Visit Microsoft's official Windows 10 download page and click "Download now" to get the Media Creation Tool.
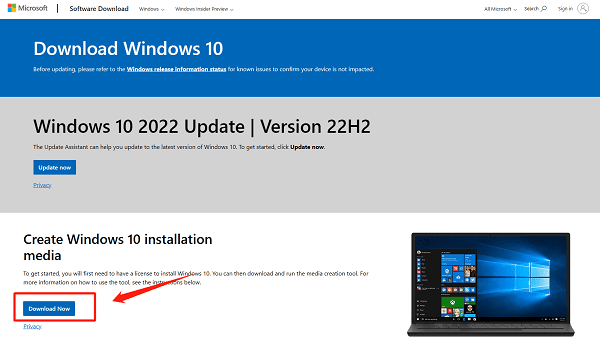
Step 2: Run the downloaded tool, select "Create installation media for another PC", and click "Next".
Step 3: Choose your language, Windows version, and system architecture (32-bit or 64-bit), then click "Next".
Step 4: Choose "USB flash drive" as the installation media, and insert an empty USB drive of 8GB or more.
Step 5: Wait for the tool to download and create the Windows 10 installation media. Once complete, the USB drive is ready for system installation.
3. Detailed Steps to Reinstall Windows 10
Method 1: Reset Your PC within Windows 10
Step 1: Open "Settings", click "Update & Security".
Step 2: Select "Recovery" from the left menu and click "Get started" under "Reset this PC".
Step 3: Choose either "Keep my files" or "Remove everything". If you select "Remove everything", make sure your data is backed up.
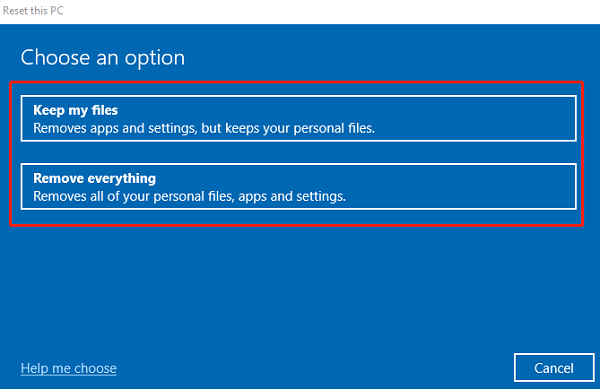
Step 4: Follow the on-screen instructions to complete the reset, and wait for Windows 10 to reinstall automatically.
Method 2: Reinstall Windows 10 Using the USB Installation Media
Step 1: Insert the prepared Windows 10 installation USB and restart the computer.
Step 2: Press "F2", "F12", or "Del" (depending on the motherboard model) during boot to enter the BIOS setup.
Step 3: In BIOS, set the USB drive as the first boot device.
Step 4: Save and exit BIOS, and the system will boot from the USB to the Windows 10 installation screen.
Step 5: In the installation screen, select your language, time format, and keyboard layout, then click "Next".
Step 6: Click "Install now", and choose "Custom: Install Windows only (advanced)".
Step 7: Select the partition where you want to install Windows. If you need to format the partition, ensure your data is backed up, then click "Format".
Step 8: Click "Next", and the system will start the installation. Once complete, the system will automatically restart and enter the initial Windows 10 setup screen.
4. Complete Initial Setup and System Activation
Follow the on-screen prompts to select language, region, keyboard layout, etc.
It is recommended to log in with a Microsoft account to sync settings and automatically activate Windows.
After installation, Windows 10 usually activates automatically. If not, you can check and manually activate it under "Settings > Update & Security > Activation".
5. Necessary Steps After Reinstalling Windows 10
Open "Settings > Update & Security > Windows Update", and check for all available updates.
Use Driver Talent to download the latest drivers such as graphics, sound, and network adapter drivers.
Restore your personal data from the external hard drive or cloud storage.
Install commonly used software like browsers, office software, media players, antivirus software, etc.
To prevent system issues, it is recommended to set up a system restore point after reinstalling so you can restore to this state in case of future problems.
6. FAQs
What should I do if Windows 10 installation fails?
Check if there is enough space on the hard drive, ensure the installation USB is not damaged, update the BIOS, and try the installation again.
What if the system doesn't activate after reinstallation?
Make sure you're using a genuine Windows 10 version. If still not activated, manually enter the product key or contact Microsoft support.
Can I reinstall Windows 10 from the hard drive?
If the system can still boot, you can use the system reset function or system recovery image from the hard drive to reinstall. If the system cannot boot, it is recommended to use the installation USB.
Reinstalling Windows 10 can effectively solve system crashes, lag, and virus issues. By following the steps in this article, you can easily complete the reinstallation and restore a smooth and stable computer experience.
See also:
How to Fix "No Audio Output Device is Installed" on Your Computer
How to Fix Windows 10 Update Error Code 0x80070643
Fixing Keyboard Not Working Issues in Windows 10
How to Fix Black Screen Issues on Windows 10
7 Ways to Fix Silent Hill 2 Remake Crashing Issues

|
ExplorerMax |

|
Driver Talent for Network Card | |
| Smart and advanced file explorer tool for Windows platforms | Download & Install Network Drivers without Internet Connection | |||
| 30-day Free Trial | Free Download |








