How to Reinstall Realtek Audio Driver to Fix Sound Issues
Sep. 13, 2024 / Updated by Seraphina to Windows 11
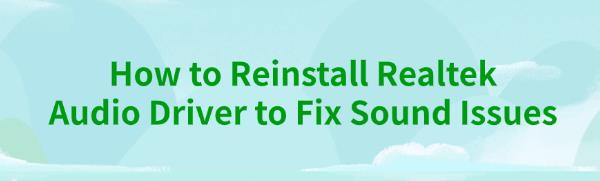
In Windows systems, users may face issues like no sound, unrecognized audio devices, or poor sound quality. This article provides steps to reinstall the Realtek audio driver to resolve these problems.
1. Update Realtek Audio Driver
Without the proper sound driver, you may experience degraded audio quality, audio delays, or even no sound at all. Using Driver Talent to automatically detect and update drivers is recommended to save time and avoid downloading or installing the wrong driver.
Click the download button to get the latest version of Driver Talent. After installation, open the software and click "Scan".
After the scan, you'll see a list of drivers that need updating or installing. Find the Realtek audio driver in the list and click "Download".
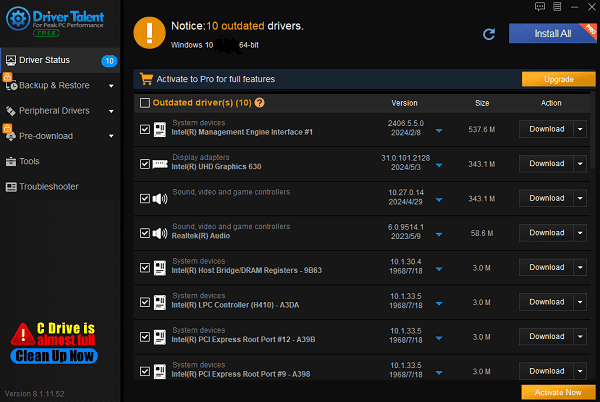
Once updated, it is recommended to restart your computer to ensure the new driver takes effect.
2. Reinstall Realtek Audio Driver
1). Uninstall the Old Realtek Audio Driver
Press Win + X and select "Device Manager".
In Device Manager, expand "Sound, video, and game controllers", and locate "Realtek High Definition Audio" or a similar device.
Right-click on "Realtek High Definition Audio" and choose "Uninstall device".
In the confirmation window, check "Delete the driver software for this device", then click "Uninstall".
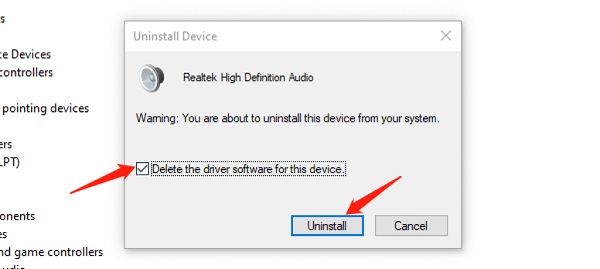
After uninstallation, restart your computer to ensure the driver is completely removed.
2). Download and Install the Latest Realtek Audio Driver
Visit the Realtek website or your motherboard manufacturer's support page, search for, and download the appropriate driver for your system.
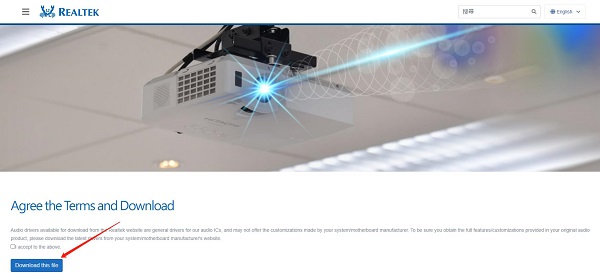
Once downloaded, double-click the installation package to run the installer and follow the prompts.
After installation, the system may prompt you to restart your computer.
After the reboot, check if the audio driver is functioning properly and if the audio issue has been resolved.
3. Check Hardware Connections
Ensure that headphones, speakers, or other audio devices are properly plugged into the correct audio jack. Some devices may need to be connected to the front panel, so check for loose or incorrect connections.
If your computer has multiple audio ports (e.g., front and back panel jacks), try connecting the audio device to a different port to see if sound is output.
Test the audio device on another computer or try using another headset or speaker to determine if the issue is with the device itself.

For Bluetooth headphones, ensure they are paired and connected correctly to the computer. Check the status in "Bluetooth & Devices" under Windows Settings and attempt to re-pair if necessary.
4. Run Windows Audio Troubleshooter
Press Win + I to open Windows Settings and click "Update & Security".
Select "Troubleshoot" from the left-side menu, scroll down to find "Additional troubleshooters" and click it.
On the "Additional troubleshooters" page, locate "Playing Audio" and click "Run the troubleshooter". The system will begin diagnosing audio devices and checking if the settings are correct.
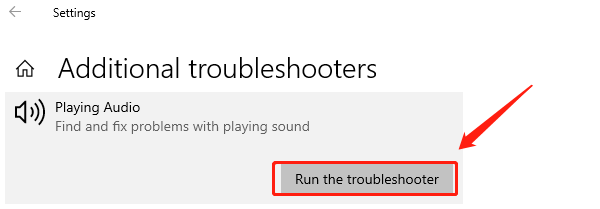
Once the diagnostic completes, the system will list any potential audio issues. If problems are found, the troubleshooter will offer solutions—follow the on-screen instructions to resolve the issue.
After troubleshooting, restart your computer and test the audio function to see if the problem is fixed.
5. Check for System Updates
Press Win + I to open Windows Settings and click "Update & Security".
On the "Windows Update" page, click "Check for updates". The system will search for any available updates. If any audio-related drivers or patches are available, they will be listed.
If updates are available, click "Download and install", and follow the instructions to complete the update.
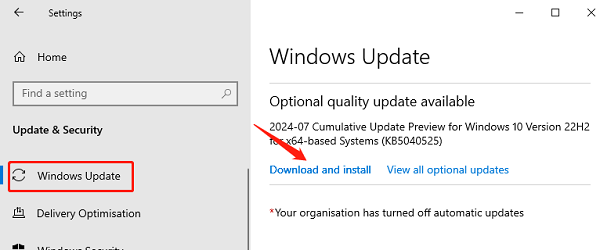
After the installation, the system may prompt you to restart.
After restarting, check if the audio issue has been resolved. If the update addresses the driver issue, your audio should return to normal.
By following these steps, you can reinstall the Realtek audio driver and fix common sound issues. If the issue continues, contact technical support or replace your device. Regular updates and system maintenance can prevent future problems.
See also:
Guide to Updating Astro Drivers on Windows
How to Fix Slow Steam Download Speeds
Guide to Reinstalling NVIDIA Drivers on Windows
How to fix Windows 10 stuck on restarting
How to Fix the Missing NVIDIA Control Panel Issue

|
ExplorerMax |

|
Driver Talent for Network Card | |
| Smart and advanced file explorer tool for Windows platforms | Download & Install Network Drivers without Internet Connection | |||
| 30-day Free Trial | Free Download |







