If your NVIDIA graphics card is having problems on Windows, such as display issues or performance drops, reinstalling the drivers might fix it. This guide will show you how to reinstall NVIDIA drivers on Windows.
Step 1: Uninstall the Existing NVIDIA Drivers
Press the Win + R keys, type control, and press Enter to open the Control Panel.
In the Control Panel, select "Programs and Features" (sometimes listed as "Uninstall a program").
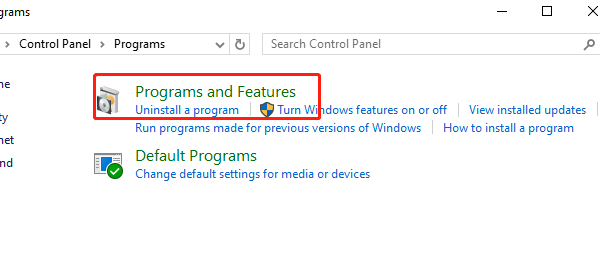
In the list of programs, find the NVIDIA graphics driver, right-click on it, and select "Uninstall/Change". Follow the prompts to complete the uninstallation process.
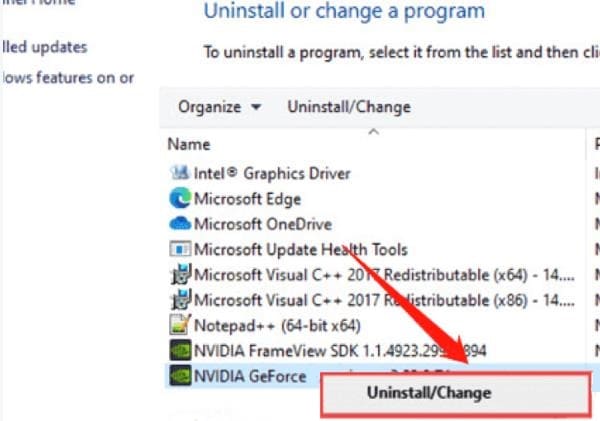
Step 2: Clean Up Residual Files (Optional)
Option 1: Clean Up Residual Folders
After the uninstallation is complete, open File Explorer and manually check for and delete the following common residual folders (if they exist):
C:\Program Files\NVIDIA Corporation
C:\Program Files (x86)\NVIDIA Corporation
C:\ProgramData\NVIDIA Corporation (This folder is hidden, so you may need to enable "Show hidden files" in File Explorer)
Press the Win + R keys, type %temp%, and press Enter to open the system's temporary files folder. Delete all files in this folder.
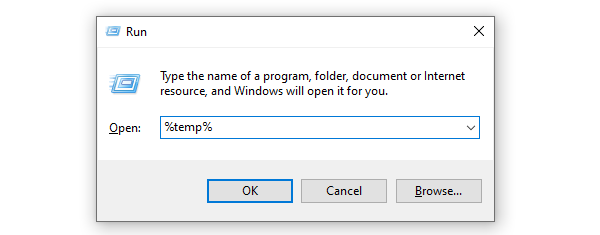
Option 2: Clean System Files Using the Disk Cleanup Tool
Press the Win + R keys, type cleanmgr, and press Enter to open the Disk Cleanup tool.
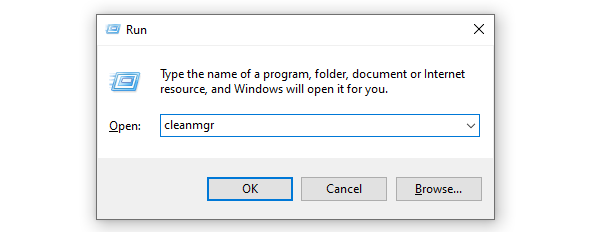
Usually, select the system drive (commonly C:) and click "OK".
Click the "Clean up system files" button, and then select the system drive again.
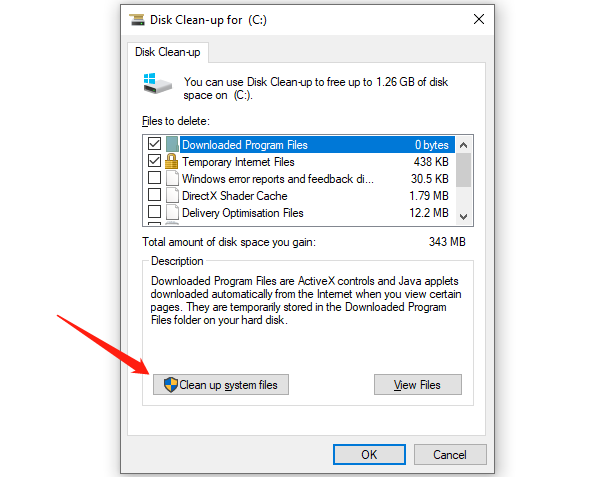
In the cleanup options, check "Device driver packages" and "Temporary files", then click "OK" to begin the cleanup.
Option 3: Manually Clean the Registry
Warning: Manually cleaning the registry carries some risks, so it is recommended to back up the registry before making any changes.
Press the Win + R keys, type regedit, and press Enter to open the Registry Editor.
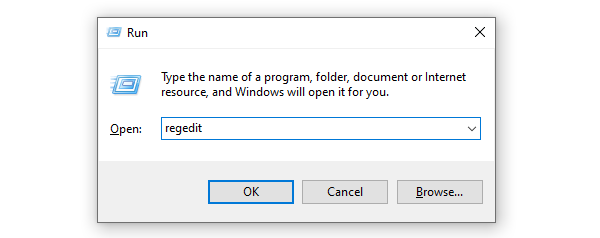
In the Registry Editor, press Ctrl + F, search for "NVIDIA", and delete the entries related to NVIDIA.
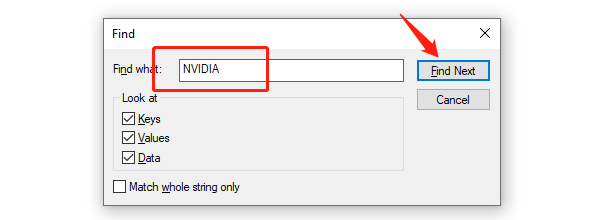
If you are not familiar with the Registry Editor, it is advisable to skip this step to avoid accidentally deleting important system entries.
Step 3: Download and Install the Latest NVIDIA Drivers
Option 1: Update Using a Driver Management Tool
Outdated, corrupted, or incompatible drivers can cause issues such as performance degradation, hardware malfunction, or system crashes. It is recommended to use Driver Talent to automatically detect and update your drivers, saving time and avoiding the risk of downloading or installing the wrong drivers.
Click the download button to get the latest version of Driver Talent, install and open the software, and click "Scan".
Once the scan is complete, it will show which drivers are missing or need updating. Find the NVIDIA driver in the results list and click the "Download" button.

After the update is complete, it is recommended to restart your computer to ensure the updated drivers work properly.
Option 2: Manually Download and Install
Open your browser and go to the NVIDIA official driver download page.
Based on your graphics card model, operating system version, and other information, select the appropriate driver and click "Search".
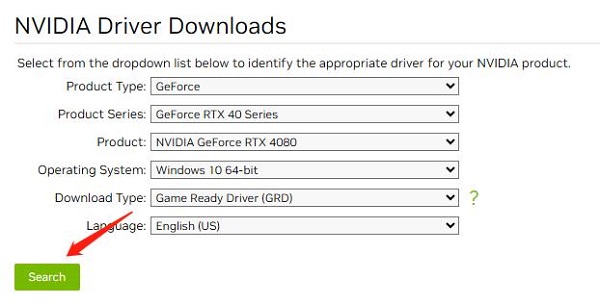
Click the "Download" button to download the latest driver to your computer.
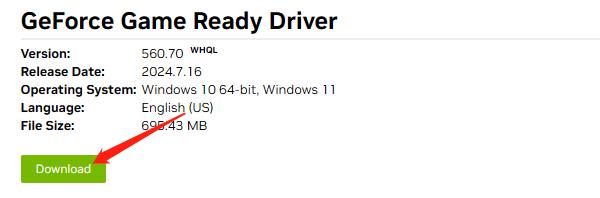
Locate the downloaded driver file and double-click to run it.
Follow the instructions in the installation wizard. It is recommended to choose "Custom installation" and check "Perform a clean installation" to avoid conflicts with old files.
After installation, restart your computer to ensure the drivers load correctly.
By following the above steps, you should be able to successfully reinstall NVIDIA drivers on your Windows system and resolve any graphics card issues. We hope this guide helps you restore your system's display and performance, enhancing your overall experience.
See also:
7 Methods to Cool Down a Laptop Processor
How to Safely Improve Graphics Card Performance
How to fix the Red Dead Redemption 2 game error
How to Optimize Your Audio Experience
How to Fix Yellow Exclamation Mark on Network Adapter Driver










