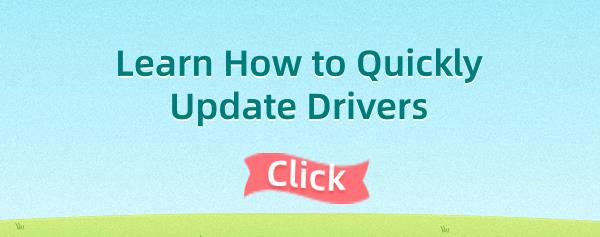Learn How to Quickly Update Drivers
May. 27, 2024 / Updated by Seraphina to Windows Driver Solutions
Learn essential tips for quickly updating drivers to enhance system stability and performance in modern computers. Discover how to efficiently manage software and graphic driver updates to keep your system running smoothly and support new software and games.
1. Why Quickly Update Drivers
Enhance System Stability: New versions of drivers often fix known bugs and vulnerabilities, reducing system crashes and blue screens.
Improve Hardware Performance: Updating drivers can optimize hardware performance, making devices run more smoothly, especially for graphics processing units (GPUs).
Ensure Compatibility with New Software and Games: As new software and games are released, driver updates ensure these new applications run smoothly on your system for the best experience.
2. Using Automatic Update Tools
To simplify the driver update process, it is recommended to use professional tools like Driver Talent. Driver Talent can automatically detect and update drivers, providing backup and restore functions, avoiding the tedious steps of manual operations. Using such tools, you can easily maintain the optimal performance of your system.
Download and Install Driver Talent: Click the download button to get the latest version of Driver Talent, and follow the prompts to complete the installation.
Scan Computer Drivers: Open Driver Talent and click "Scan". The software will automatically detect all the drivers on your computer.
Update Drivers: In the scan results, find the drivers that need to be updated and click the "Download" button. The software will automatically download and install the latest versions of the drivers.
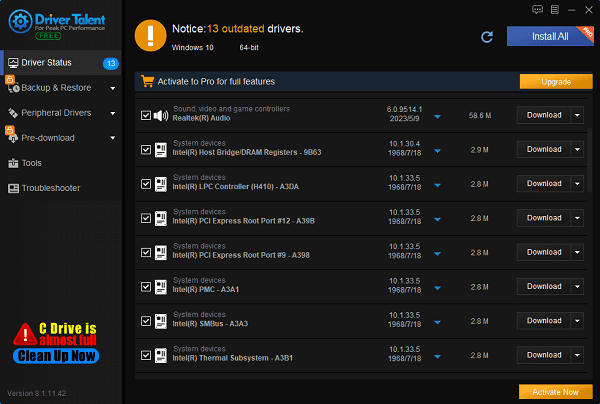
Restart Computer: After updating the drivers, it is recommended to restart your computer to ensure the new drivers take effect.
3. Manually Download and Install Drivers
Determine Hardware Model: First, you need to know the exact model of your device. For example, if you need to update the graphics card driver, you need to know the brand and model of the graphics card.
Visit the Official Website: Open a browser and go to the official website of the hardware manufacturer, such as the NVIDIA or AMD website.
Find the Driver Download Page: Usually, the official website will have a "Support" or "Driver Download" page. Enter your hardware model and operating system information on that page.
Download the Latest Driver: Find the latest driver version suitable for your device, click the download link, and download the driver installation package to your computer.
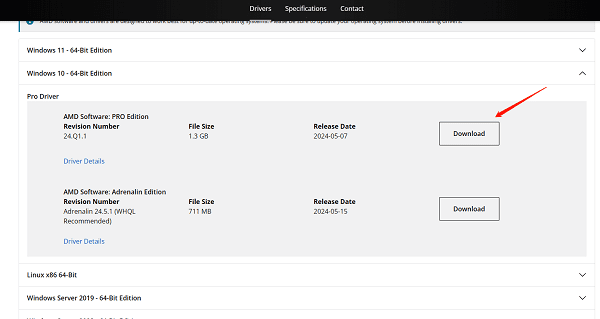
Run the Installation Package: After downloading, find the installation package and double-click to run it.
Follow the Prompts for Installation: Follow the steps in the installation wizard, which usually includes accepting the license agreement, selecting the installation location, and confirming the installation settings.
Wait for the Installation to Complete: The installation process may take a few minutes. Please be patient.
Restart the Computer: After the installation is complete, the system usually prompts you to restart the computer. After the restart, the new driver will take effect.
4. Back Up Current Drivers
Before updating drivers, it is advisable to back up the current drivers. This way, if any issues occur during the update, you can easily restore the previous state. Using tools like Driver Talent makes it convenient to back up and restore drivers, ensuring data security.
Open the Software and Scan Drivers: Run Driver Talent, click the "Scan" button, and the software will automatically detect all the drivers on your computer.
Select Backup Option: In the scan results, find the drivers you want to back up. Click the "Backup" button, choose the backup path, and confirm the backup.
Complete Backup Operation: Driver Talent will create a backup file of the current drivers for future restoration when needed.
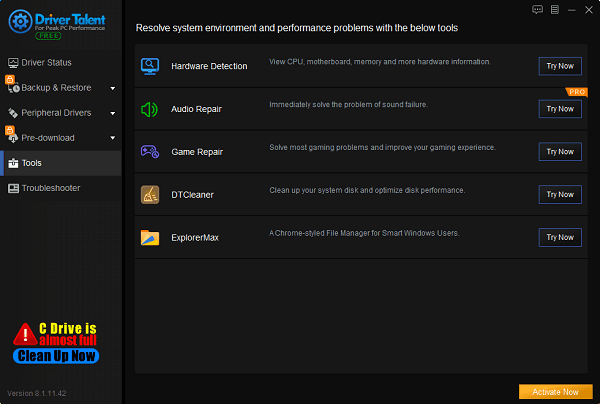
5. Update Graphics Drivers
Graphics drivers directly affect game performance and graphic processing capabilities.
1). Regularly updating graphics drivers can:
Improve Game Frame Rates: Optimize graphics card performance, making games run more smoothly.

Enhance Visual Effects: Support new graphics technologies and effects, improving image quality.
Fix Graphic-related Issues: Resolve known problems and vulnerabilities in graphics drivers, improving system stability.
2). How to Update Graphics Drivers
Using Driver Talent: Open Driver Talent, click the "Scan" button, find the graphics drivers, and click the "Download" button to download and install the latest version of the graphics drivers.
Manually Update Graphics Drivers: Visit the graphics card manufacturer’s official website, download the latest graphics driver, and follow the manual installation steps mentioned above.
6. Troubleshooting Driver Update Failures
Driver update failures may occur due to network connection issues or system permission restrictions. In such cases, try reconnecting to the network or running the driver update tool with administrator privileges. Additionally, ensuring that your operating system and driver update tool are up-to-date can effectively reduce the chances of failure.
7. Handling Unrecognized Devices
Sometimes, devices may not be recognized by the system due to driver issues. Check if the device is properly connected, then try reinstalling the driver. If the problem persists, use Driver Talent to scan and fix the driver issues, ensuring the device functions correctly.
8. Optimizing System Resources
Optimizing system resources is also important after updating drivers.
1). Close Unnecessary Background Processes
Use Task Manager: Press Ctrl + Shift + Esc to open Task Manager, and switch to the "Processes" tab.
Find and Close Unnecessary Processes: Check for processes that are consuming a lot of resources, right-click and select "End Task" to close them.
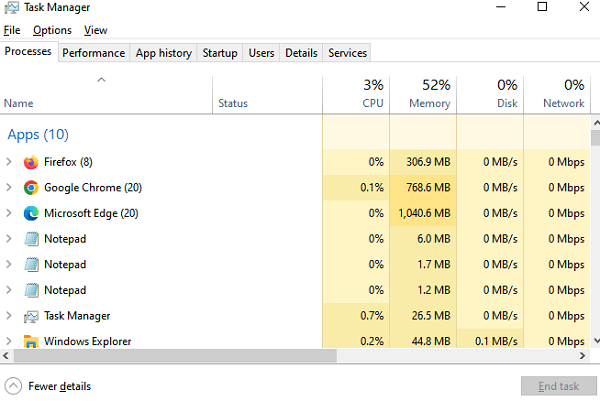
2). Adjust Startup Items
Open Task Manager: Press Ctrl + Shift + Esc to open Task Manager and go to the "Startup" tab.
Disable Unnecessary Startup Items: Find unnecessary startup items, right-click, and select "Disable". This can reduce system startup time and free up more system resources for driver use.
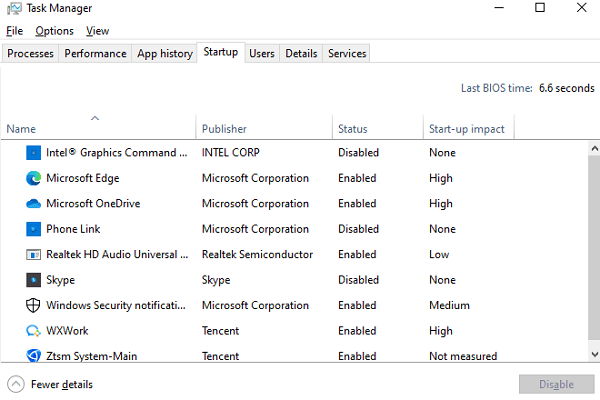
9. User Feedback and Experience
Many users have given high praise to tools like Driver Talent. Through these tools, users have successfully resolved driver update issues and improved system performance. For example, users have reported that their systems run more smoothly, game performance significantly improves, and graphic processing becomes more stable after using Driver Talent.
Summarizing these tips, regularly updating drivers can keep your system in optimal condition. Using professional tools like Driver Talent simplifies the driver update process, ensuring your computer always runs at peak performance. Download Driver Talent now to solve software driver update and graphic driver update issues, enhance system performance, and enjoy a smoother computing experience.
See more:
What is a computer system and drivers update
Steps to Fix Network Adapter Not Working
Two Methods to install a sound card
Five Ways to update AMD Graphics driver
What is the printer driver and how to download it

|
ExplorerMax |

|
Driver Talent for Network Card | |
| Smart and advanced file explorer tool for Windows platforms | Download & Install Network Drivers without Internet Connection | |||
| 30-day Free Trial | Free Download |