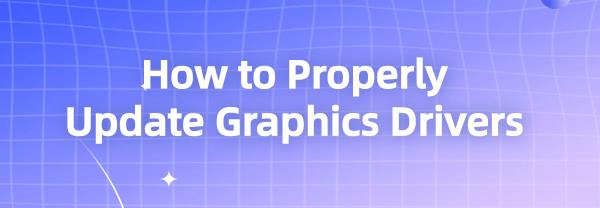Keep your GPU drivers up-to-date for optimal performance and compatibility. This guide explores the importance of AMD driver updates and provides detailed steps for updating.
1. Understanding GPU Drivers
GPU drivers are specialized software that allow the operating system and software applications to communicate effectively with the computer's graphics hardware. These drivers are crucial for smooth rendering of images, videos, and animations.
2. Methods for Updating GPU Drivers
1). Using Driver Talent
Driver Talent is a one-stop solution for easily managing device drivers. Whether you're a tech enthusiast or a regular user, our intuitive software helps you keep drivers up-to-date, ensuring your device runs smoothly.
Click the download button to get the latest version of Driver Talent.
Open Driver Talent and click the “Scan” button. The software will automatically detect all outdated drivers, including the GPU driver.
In the scan results, find the GPU driver and click the “Download” button.
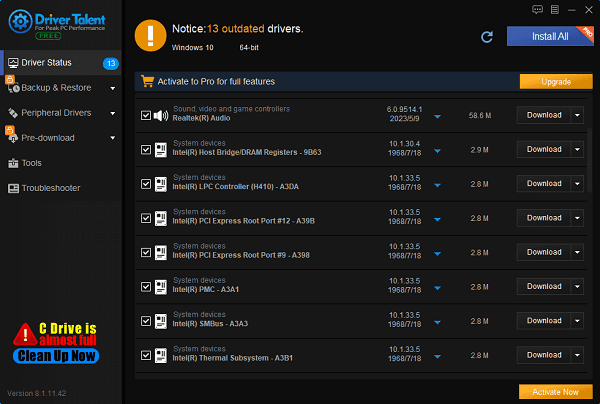
After the update is complete, restart your computer to ensure the new GPU driver takes effect.
2). Preparing for Manual Updates
(1). Confirming GPU Model
①. Using Device Manager
Open Device Manager from the Control Panel.
Expand the “Display Adapters” section to find your GPU model.
②. Checking System Information
Press Windows + R, enter “msinfo32”, and press Enter.
Navigate to “Components” > “Display” to view detailed GPU information.
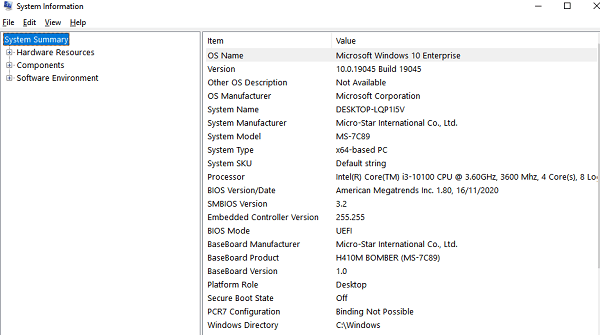
(2). Backing Up Current Driver
Open Device Manager, right-click your GPU and select “Properties”.
Go to the “Driver” tab and select “Backup Driver” to save the current driver.
(3). Creating a System Restore Point
Open Control Panel, navigate to “System and Security” > “System” > “System Protection”.
Click “Create” to set a restore point in case issues arise during the update.
3). Manually Updating from Manufacturer's Website
Visiting the Manufacturer’s Support Page:
①. Access the AMD Support Page:
Visit the AMD official support page.
Enter your GPU model and OS details to find the latest driver.
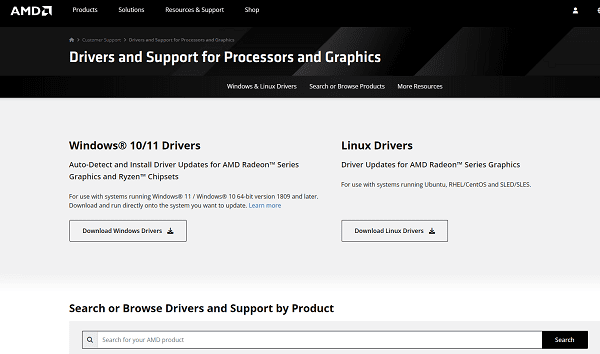
②. Downloading and Installing the Correct Driver:
Download the appropriate driver version from the support page.
Run the installer and follow the on-screen instructions to complete the installation.
4). Using Windows Update for Automatic Updates
Checking for Updates:
①. Open Settings:
Go to “Update & Security” > “Windows Update”.
Click “Check for updates” to see if there are any available driver updates.
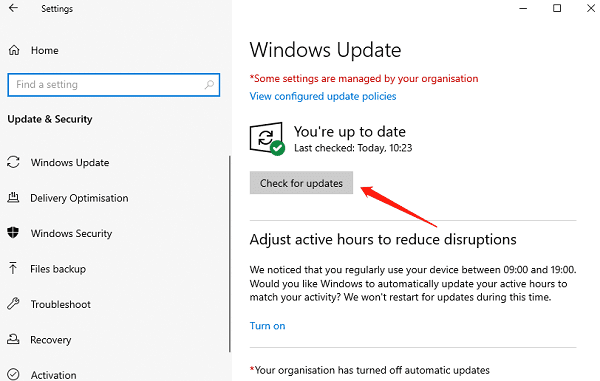
②. Pros and Cons of Automatic Updates:
Pros: Convenient and straightforward; ensures you get Microsoft-certified updates.
Cons: May not always be the latest driver; updates can sometimes be delayed.
3. Benefits of Updating GPU Drivers
Performance Enhancement: Regular updates can significantly improve system graphics performance, ensuring applications and games run more smoothly and efficiently.
Compatibility Improvement: Driver updates can resolve compatibility issues with new software and games, allowing you to enjoy the latest features and improvements without any glitches.
Error Fixes and Security Patches: Driver updates often include fixes for known bugs and security vulnerabilities, helping protect your system from potential threats.
4. Troubleshooting Common Issues
Rolling Back to a Previous Driver: If problems arise, open Device Manager, right-click your GPU, select “Properties” > “Driver” tab > “Roll Back Driver”.
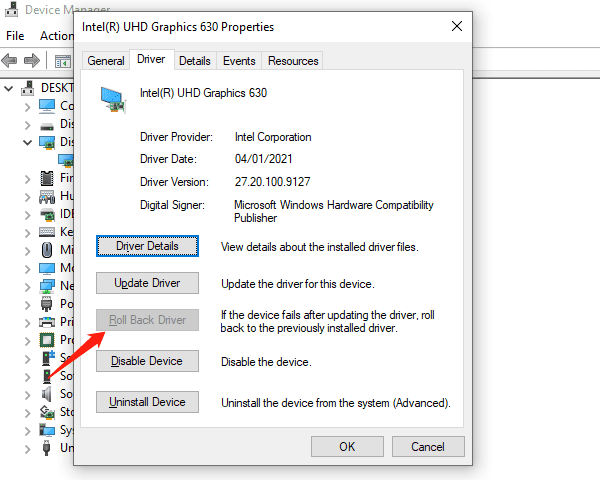
Resolving Driver Conflicts: Use Driver Talent to troubleshoot and resolve potential driver conflicts.
5. Tips and Best Practices
Regularly Check for Driver Updates: Develop a habit of regularly checking for GPU driver updates to ensure optimal performance.
Keep System and Software Up-to-Date: Ensure the operating system and other software are up-to-date to avoid compatibility issues.
Avoid Using Beta Drivers: Unless necessary, stick to stable driver versions to avoid the potential instability of beta drivers.
By following these steps and utilizing the Driver Talent tool, you can keep your GPU drivers up-to-date, ensuring smooth and efficient system performance. Whether you use AMD or other brands, regularly updating your drivers is crucial for maintaining optimal performance and security.
See also:
Top 5 ways to fix no internet connection on Windows 11
Nine Ways to fix black screen of death on win11
Why is my laptop screen flickering windows 11
What is a graphics card do and the best graphic card
Can Steam Deck Connect to TV and Ways to Fix Steam No Connection