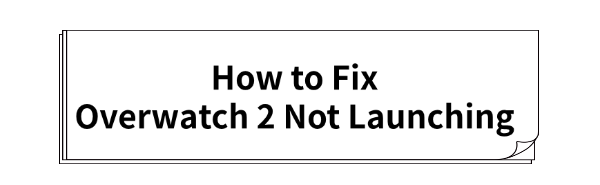
Some Overwatch 2 players may face issues with the game not starting. This article offers solutions to quickly fix the problem and resume playing.
1. Check for Driver Updates
Outdated or corrupted drivers are one of the main causes of Overwatch 2 not launching. Checking and updating your display drivers is an important step to resolve this issue. We recommend using Driver Talent to automatically detect and update drivers, saving time and avoiding the risk of downloading or installing incorrect drivers.
Click the download button to get the latest version of Driver Talent, then open the software and click "Scan".
After the scan is complete, it will display any missing or outdated drivers. Find the display driver in the list and click the "Download" button.
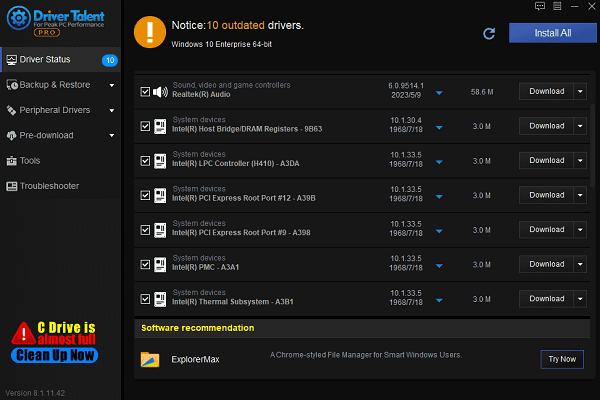
After the update is complete, restart your computer to ensure the updated drivers take effect.
2. Run the Game as Administrator
Find the Overwatch 2 shortcut and right-click on it.
From the menu that appears, select "Run as Administrator".
Try launching the game to see if it opens properly.
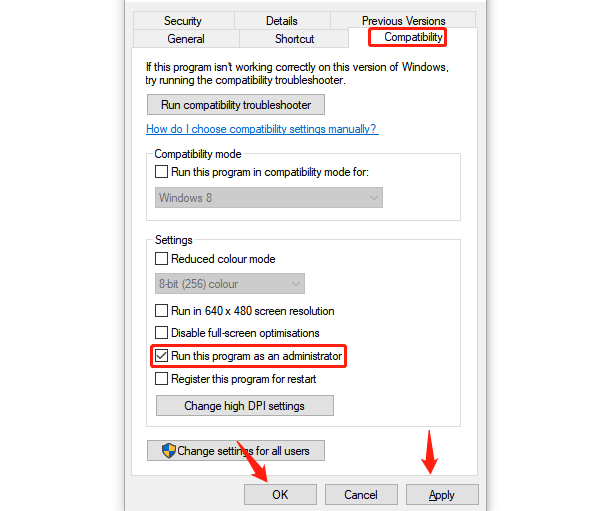
3. Repair System Files
Run the System File Checker (sfc):
Search for "Command Prompt" and run it as Administrator.
In the command line, type the following command and press Enter: sfc /scannow
Wait for the scan to complete and repair any corrupted system files.
Use the DISM Tool to Repair System Image:
Open Command Prompt (Admin).
Type the following command and press Enter:
DISM /Online /Cleanup-Image /RestoreHealth
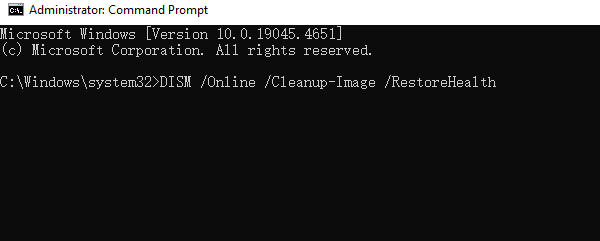
Wait for the DISM tool to complete the repair process.
Once the repair is finished, restart your computer and try launching Overwatch 2 again.
4. Verify the Integrity of Game Files
Open the Battle.net client and log in to your account.
In your Game Library, find Overwatch 2 and click the "Settings" (gear icon).
Select "Scan and Repair".
In the pop-up window, click "Start Scan" and wait for the client to verify and repair the game files.
Once the repair is complete, try launching the game again.
5. Reset In-Game Options
Open the Battle.net client.
Click the gear icon next to Overwatch 2 and select "Game Settings".
Click "Reset In-Game Options", then click "Reset" and save the settings.
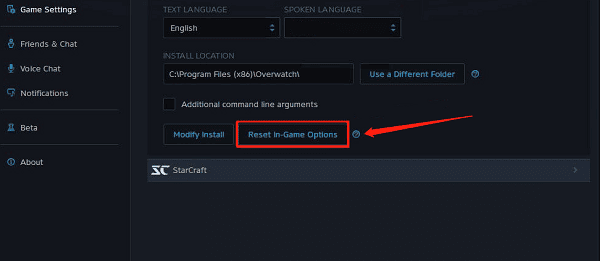
After resetting, restart the game and test if it runs properly.
6. Update Your Operating System
Press Windows + I to open "Settings".
Click "Update & Security" and then select "Windows Update".
Click "Check for Updates" and install all available updates.
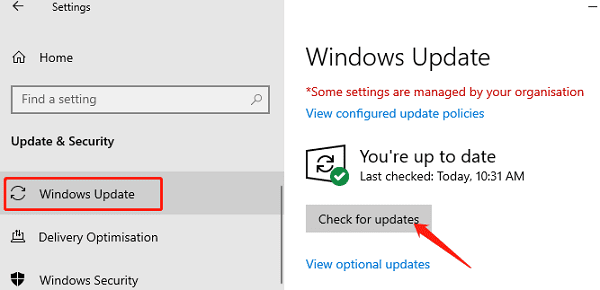
After the updates are installed, restart your computer and try launching Overwatch 2.
7. Reinstall the Game
Open the Battle.net client and select "Overwatch 2".
Click "Options" > "Uninstall Game".
Go to the game's installation directory and ensure all files are deleted.
In the Battle.net client, re-download and install the game.
After the installation is complete, launch the game to check if the issue is resolved.
By following these steps, you should be able to resolve the issue of Overwatch 2 not launching. If the problem persists, it is recommended to contact Blizzard's customer support for further assistance.
See also:
6 Methods to Fix Windows 10 Network Adapter Not Working
How to Repair Corrupted Files in Windows 10
Resolve Path of Exile 2 Crashing on PC









