How to Optimize Your Network Connection
Jun. 02, 2024 / Updated by Seraphina to Windows 11
Discover how to optimize your network connection for seamless online experiences. Learn about Intel network card drivers and computer network cards.
1. Updating Intel Network Card Drivers
1). Update Using Driver Talent
Driver Talent is a one-stop solution for easily managing device drivers. Whether you're a tech enthusiast or an average user, our intuitive software can help you keep your drivers up to date, ensuring smooth operation of your devices.
Click the download button to get the latest version of Driver Talent. After installation, open the software and click "Scan".
Once the scan is complete, it will show which drivers are not installed or need updating. Click the "Download" button.
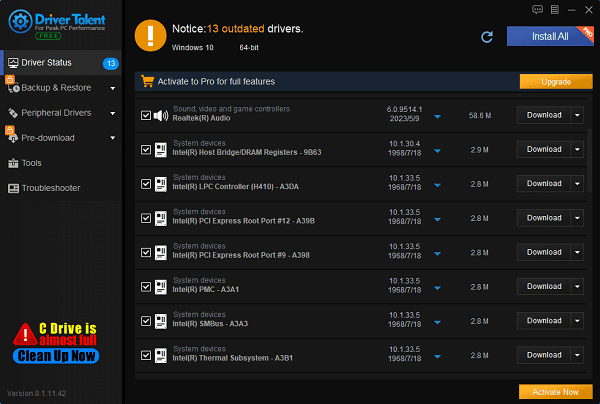
After the update is complete, it is recommended to restart your computer to ensure that the updated drivers take effect.
2). Update Through the Website
Visit the Intel official website: Go to the support page of the Intel official website and find the latest drivers applicable to your network card model and operating system version.
Download and Install: Download the latest version of Intel network card drivers and follow the installation wizard instructions step by step. After installation, restart your computer to apply the changes.
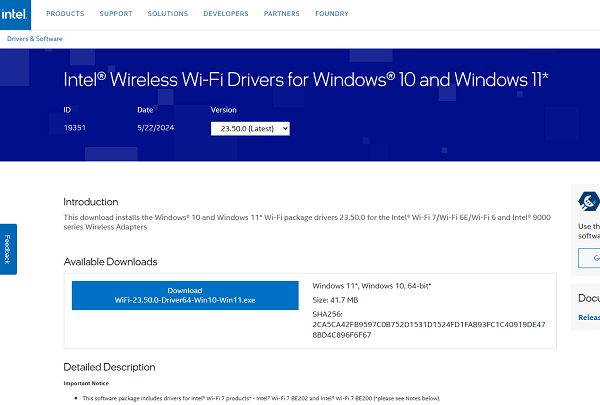
2. Checking Network Hardware
Check the Router: Ensure that the router's power is on and the indicator lights are lit. Check the router's connection status to ensure the Ethernet cable is plugged into the correct port and there is no damage or looseness.
Check the Ethernet Cable: Ensure that the connections at both ends of the Ethernet cable are secure and there are no breaks or damages. Try replacing the Ethernet cable to ensure the issue is not due to a faulty cable.

Check the Network Card: Check the status of the network card device in the computer's Device Manager. Ensure that the network card device is working properly without any exclamation or question marks, indicating driver or hardware issues.
3. Selecting Appropriate Network Settings
Adjust Wi-Fi Channels: Log in to the router's management interface and try switching to less congested Wi-Fi channels to improve signal quality and stability.
Adjust Signal Strength: Adjust the router's antenna position or add signal amplifiers to enhance signal coverage and penetration through walls.
Adjust Security Settings: Configure the router's security settings, enable WPA2 encryption, and set a strong password to prevent unauthorized access to your network.
4. Optimizing the Network Environment
Reduce Signal Interference: Place the router away from electrical devices (such as microwaves, televisions, etc.) to reduce electromagnetic interference on signal quality.
Eliminate Physical Barriers: Avoid placing the router behind walls or furniture to prevent obstruction of signal transmission. Choose an open location to place the router to improve signal coverage.

5. Regularly Restarting the Router
Clear Cache: Regularly restarting the router can clear the router's internal cache and temporary data, thereby improving the stability and speed of the network connection.
Reset Network Connection: Restarting the router can reset the network connection, eliminating potential connection issues such as IP address conflicts or network congestion.
6. Testing Connection Speed
Selecting an Appropriate Testing Tool: Choose a reliable online speed testing tool and conduct tests according to your preferences.
Close Other Network Activities: Before conducting speed tests, ensure that all other devices' network activities are closed to avoid interfering with the test results.
Running Speed Tests: Open the selected speed testing website and click the start test button. The testing process usually lasts for several seconds to a minute, during which your network's download and upload speeds will be measured.
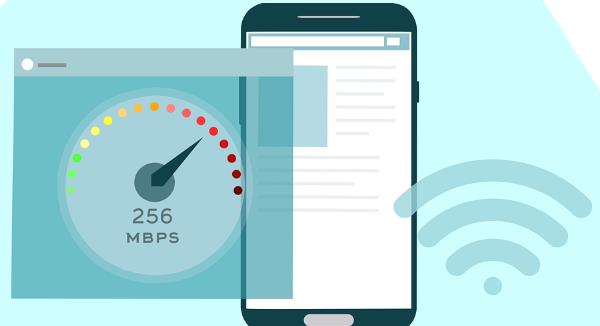
Recording Test Results: After the test is completed, record the download speed, upload speed, and latency (ping) data. These data will help you understand the actual speed and quality of your network connection.
Analyzing Test Results: Based on the test results, evaluate whether your network connection meets your expected speed and performance levels. If the test results are lower than your expectations, further optimization or troubleshooting may be needed.
By following the above advice, you should be able to optimize your network connection and ensure you always enjoy a stable and fast online experience. Remember to regularly check and update your Intel network card drivers and maintain the good condition of your network hardware devices to achieve the best network performance.
See also:
How do I Reinstall My Mouse Driver for Windows
Unmissable Tactics for Motherboard Driver Downloads
5 Simple Steps to Optimize Network Card Performance
Enhance Your Audio Experience: Sound Card Optimization Tips
Six Methods to Check Your Computer's IP Address

|
ExplorerMax |

|
Driver Talent for Network Card | |
| Smart and advanced file explorer tool for Windows platforms | Download & Install Network Drivers without Internet Connection | |||
| 30-day Free Trial | Free Download |








