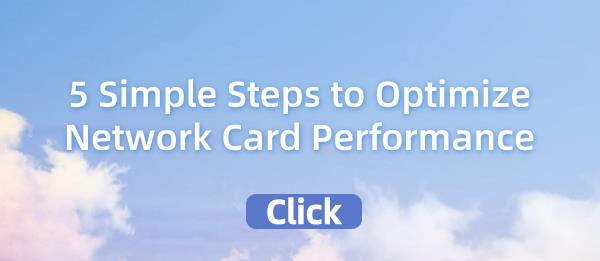Optimize your network card performance with these 5 simple steps. Learn how to update drivers, choose the right card, adjust settings, ensure stable connections, and maintain your network. Improve your wireless or PC network card for a smoother online experience.
1. Update Network Card Drivers
Drivers are the bridge between hardware and the operating system. The drivers for network cards directly affect their performance. Outdated drivers can lead to decreased network card performance and even connectivity issues.
1). How to Check and Update Network Card Drivers
(1). Using Driver Talent
Click the download button to get the latest version of Driver Talent.
Once installed, launch the Driver Talent program. The program will automatically scan all the drivers in the system and detect which ones need updating.
After the scan is complete, Driver Talent will display a list of drivers that need updating. Find the network card driver and click the "Download" button. The program will automatically download and install the latest network card driver.
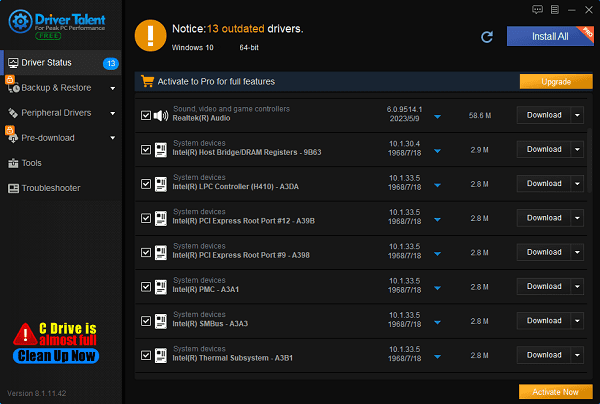
After updating, it is recommended to restart your computer to ensure the new driver takes effect.
(2). Using Device Manager
Press Win + X and select "Device Manager".
In the Device Manager window, find and expand the "Network adapters" option.
Right-click on the network card and select "Update driver".
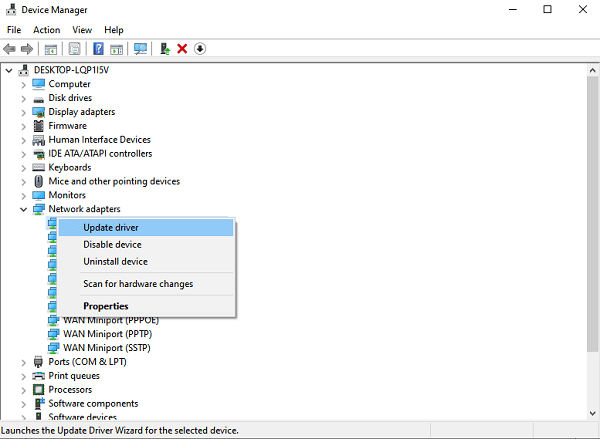
(3). Visit the Manufacturer’s Website
Open your browser and visit your network card manufacturer's website. For example, if you are using an Intel network card, visit Intel's driver download page.
On the driver download page, enter or select your network card model and operating system version.
Download the latest compatible driver for your device.
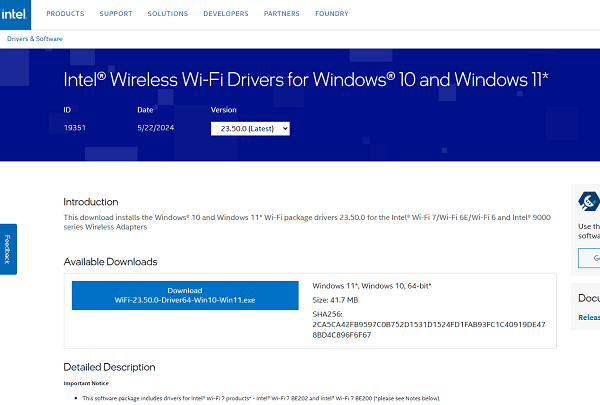
After downloading, double-click the driver installation package.
Follow the installation wizard to complete the driver installation.
After installation, it is recommended to restart your computer to ensure the new driver takes effect.
2. Choose the Right Network Card
Network cards are mainly divided into wired network cards, wireless network cards, and gigabit network cards. Different types of network cards suit different needs.
1). Home Users VS High-Performance Users
Home users generally choose wireless network cards to meet daily needs. For users with high requirements for network speed and stability, it is recommended to choose gigabit wired network cards to ensure optimal performance.
2). Pros and Cons of Wired VS Wireless Networks
Wired networks are usually more stable and faster but require wiring. Wireless networks are convenient for installation and suitable for mobile devices but may be affected by interference.

3. Adjust Network Settings
1). QoS (Quality of Service) Settings
QoS settings can prioritize important network traffic to ensure the speed of critical tasks. For example, during online gaming or video calls, you can set QoS through your router to increase the priority of these tasks.
2). Modify MTU (Maximum Transmission Unit) Size
MTU affects data transmission efficiency. Proper MTU settings can reduce network latency. Generally, setting the MTU to 1500 is sufficient, but it can be adjusted based on specific situations.
3). Enable or Disable Specific Protocols (e.g., IPv6)
Depending on the network environment, enabling or disabling IPv6 protocol can optimize network performance. If your network environment mainly uses IPv4, you can consider disabling IPv6 to reduce unnecessary protocol processing.
4. Ensure Stable Hardware Connections
1). Impact of Hardware Connections on Network Performance
The quality of hardware connections directly affects network stability and speed.
2). Check and Ensure No Damage to Cables and Ports
Regularly check cables and ports to ensure there is no physical damage or loose connections. Replacing damaged cables can significantly improve network performance.
3). Use High-Quality Cables
Choosing high-quality cables (e.g., Cat 6 or higher) can improve data transmission speed and reduce signal interference.

4). Avoid Signal Interference
For wireless network cards, avoid placing the router near interference sources (such as microwaves or cordless phones) and try to minimize obstacles blocking the signal.
5. Regularly Maintain and Monitor the Network
1). Clean Dust from Network Cards and Routers
Regularly clean dust from network cards and routers to avoid performance degradation due to overheating and dust accumulation.
2). Restart Devices to Clear Cache
Regularly restart routers and network cards to clear cache and temporary data, enhancing device performance.
By updating network card drivers, choosing the right network card, adjusting network settings, ensuring stable hardware connections, and regularly maintaining and monitoring the network, you can significantly optimize the performance of wireless network cards and network cards for PC. Regular maintenance and updates are crucial as they help you maintain the best network experience. Take action now and enjoy a smoother online experience!
See also:
Top 5 ways to fix no internet connection on Windows 11
Nine Ways to fix black screen of death on win11
Why is my laptop screen flickering windows 11
What is a graphics card do and the best graphic card
Can Steam Deck Connect to TV and Ways to Fix Steam No Connection