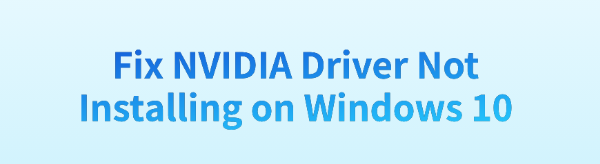
Some Windows 10 users may face issues with NVIDIA graphics driver installation. This article offers solutions to help resolve the issue and restore display functionality.
1. Use a Driver Management Tool
Different driver versions may have different system requirements. If the system version is incompatible with the driver, it can cause installation failures. We recommend using Driver Talent to automatically detect and update drivers, saving time and avoiding the risk of downloading or installing incorrect drivers
Click the download button to get the latest version of Driver Talent. After installation, open the software and click "Scan".
Once the scan is complete, the list will show any drivers that are not installed or need updating. Find the NVIDIA display driver in the list and click the "Download" button.
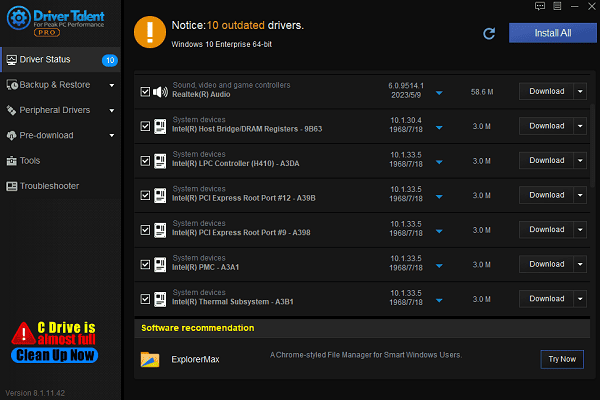
After updating, it is recommended to restart the computer to ensure that the updated drivers take effect.
2. Uninstall Old Display Drivers
Press Windows + X and select "Device Manager".
Expand the "Display adapters" section, right-click on the existing NVIDIA graphics card, and select "Uninstall".
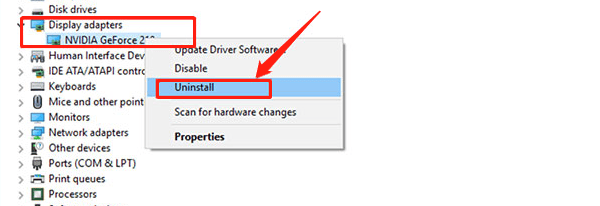
In the confirmation window, check "Delete the driver software for this device", then click "OK".
After uninstalling, restart your computer.
Then, try installing the new NVIDIA driver.
3. Scan for Hard Disk Errors
Press Windows + S, type "cmd", right-click Command Prompt, and select "Run as administrator".
In the command prompt window, enter the following command and press Enter: chkdsk /f /r
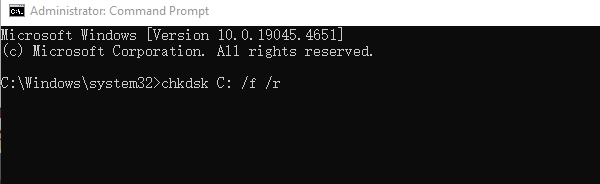
If prompted to restart, select "Yes".
Wait for the scan and repair process to complete. After rebooting the computer, try installing the NVIDIA driver again.
4. Check and Repair System Files
Press Windows + S, type "cmd", right-click Command Prompt, and select "Run as administrator".
In the command prompt window, enter the following command and press Enter: sfc /scannow
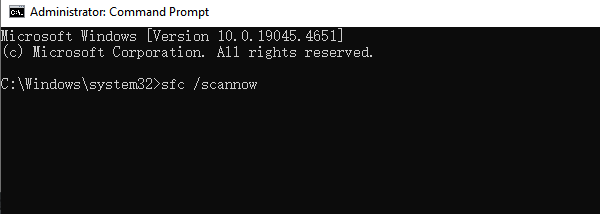
Wait for the scan and repair process to complete (this may take a few minutes).
Once done, restart your computer and try installing the NVIDIA driver again.
5. Update via Device Manager
Press Windows + X and select "Device Manager".
In the "Display adapters" section, right-click your NVIDIA graphics card and select "Update driver".
Choose "Search automatically for updated driver software" and let Windows 10 automatically search for and install the latest driver.
Once done, restart your computer and check if the driver is successfully installed.
6. Temporarily Disable Antivirus Software
Open your antivirus software and find the option to "Disable Protection" or "Pause Protection".
Disable the antivirus software or turn off the Windows Firewall.
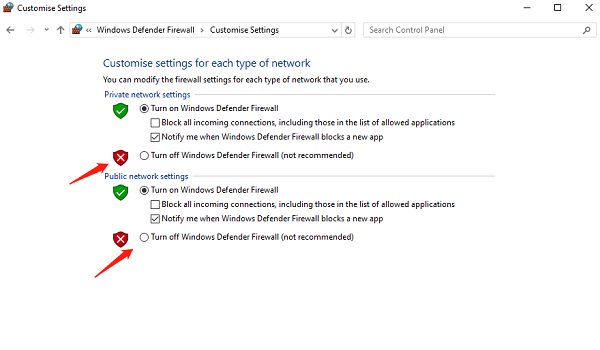
Try installing the NVIDIA driver.
After installation is complete, remember to re-enable your antivirus software and firewall.
7. Update the Operating System
Press Windows + I to open "Settings".
Click "Update & Security", then select "Windows Update".
Click "Check for updates", and if any updates are available, install them and restart your computer.
After the update is complete, try installing the NVIDIA driver again.
Following these steps should resolve the NVIDIA driver installation issue. If the problem persists, contact NVIDIA support or a professional technician for further help.
See also:
How to Repair Corrupted Files in Windows 10
Resolve Path of Exile 2 Crashing on PC
Why are letters not working on the keyboard









