Recently, some users have reported that there's no sound from speakers but from headphones after they updated to 2017 Windows 10 Fall Creators Update. Actually, the no sound issue is one of the most irritating Windows 10 problems after all the updates, including key updates like Creators Update as well as the regular cumulative updates.
In this case, when users plug in their headphones, they can hear the sound play. But when unplugging the device, the internal speakers will not work properly. The sound only works with headphones on Windows 10. This makes it inconvenient for those music fanciers to playing music.
See Also:
Today, this Windows 10 guide will help you bring your desktop/laptop internal speakers back on track.
Top 4 Ways to Fix No Sound from Speakers Issue on Windows 10
Before we start, it is recommended that you check your sound play devices and make sure there's no problem with them.
Sometimes, the headphones port may run into a glitch. You can try unplugging and re-plugging the headphones. Also, you can restart the computer and then play a piece of music to hear if the speakers work.
If there's no issue with the hardware devices, then you can follow the top 4 viable solutions below to fix the internal speakers not working error.
Way 1. Install Compatible Audio Drivers to Fix No Sound from Speakers Error
If the methods above did not work, you need to check your sound card drivers.
Outdated, incompatible or broken audio drivers can trigger the "sound only works with headphones" on Windows 10 as well as audio-related problems like no sound issue, skipping sound problem, static sound in headphones, etc..
You can download the best-matched audio drivers from the official sites of the manufacturers. If you're looking for a one-click solution, you can use Driver Talent, a professional driver manager that can automatically recognize and install the best-matched audio driver for Windows 10.
Click the button below to get Driver Talent instantly.
In this case, you need to remove the sound card driver in Device Manager and then install proper driver update.
Step 1. Use shortcut keys Win + X and select Device Manager.
Step 2. Expand the entry Sound, video and game controllers.
Step 3. Right-click the High Definition Audio Device and select the Uninstall device. Then the device will back to the early state when the original driver was installed.

Step 4. Launch Driver Talent. Click the Scan button to detect faulty drivers on the PC.

Step 5. Select an appropriate driver version from the drop-down menu. Click the Update button to automatically download and install the audio driver compatible with your computer.

After that, reboot to make the driver changes take effect. Then try your headphones and the internal speakers to see if both of them can work properly.
Note: It is better to backup drivers before any system changes so that you can quickly restore the system and the drivers.
Way 2. Try the Audio Repair Tool on Driver Talent
The new version of Driver Talent comes with a useful tool called Audio Repair, which is specially designed for audio issues. If you are troubled by the "headphones work but speakers not" issue, you can also have a try on it. Follow these steps.
Step 1. Launch Driver Talent and get to the Tools section. Find Audio Repair on the right and click on Try Now.
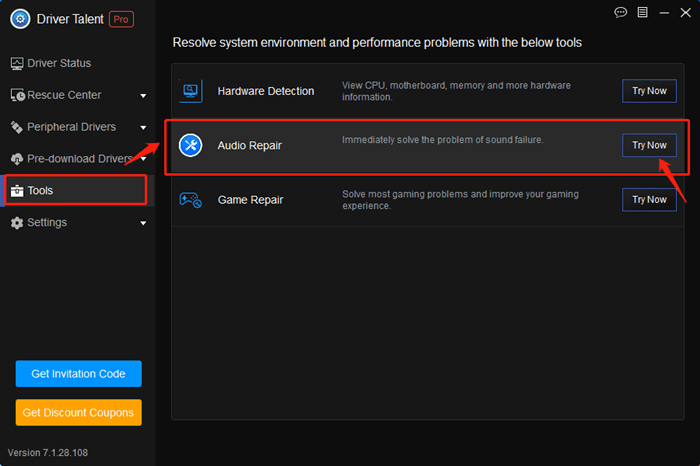
Step 2. Wait a moment for the Audio Repair tool to detect sound issues.
Step 3. After the detection, select the Playback device you are using and click on Fix It Now.
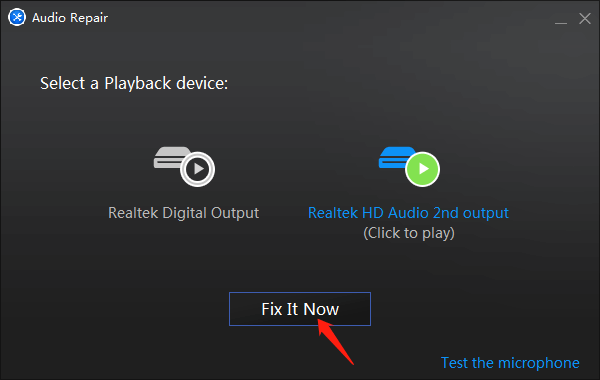
Step 4. The Audio Repair tool will automatically repair the no sound from speakers but from headphones issue for you. Please wait for a while.
Step 5. When the repair is done, play music to check if it works.
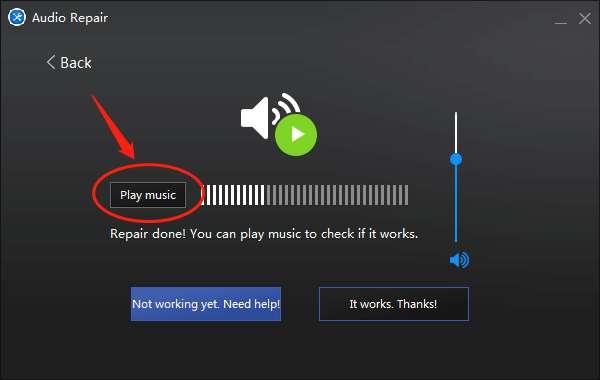
See Also:Top 4 Methods to Download and Update Sound Drivers for a PC in Windows 10
Way 3. Set Your Headphones/Internal Speakers as a Default Device
Some sound-related settings may not in good configuration. You can go to Playback devices to modify the settings.
Step 1. Right-click the sound icon in the notification area and select Playback devices.
![]()
Step 2. On the Sound interface, there are two devices in the list. Right-click the headphones icon and select the Properties.

Step 3. Go to the Advanced tab.
Step 4. Uncheck the Give exclusive mode applications priority.

Step 5. Click the OK button.
To enable internal speakers, back to the Sound interface and right-click the speakers icon. Select the Set as Default Device.

If the sound icon is not responsive, you can refer to Fix: Volume Control Not Working on Windows 10 Fall Creators Update for solutions.
See Also:Fix: Audio/Sound/Volume Icon Missing on Windows 10
If changing the default devices is a tedious work to make the sound available from the internal speakers, then try the following solutions:
Way 4. Configure HD Audio Manager to Enable Both Headphones and Speakers
Incorrect configurations in audio manager can also result in no sound from speakers but from headphones on windows 10. You can open the audio manager to fix the laptop speakers not working or "headphones work but speakers not" error.
Here we take Realtek HD Audio Manager as an example:
Step 1. Use Windows shortcut keysWin + R to open Run.
Step 2. Type into control and hit the Enter key to launch Control Panel.

Step 3. View the items by small icons. Click the Realtek HD Audio Manager.

Step 4. Click the gear icon in the up-right corner to open the Device advanced settings.

Step 5. Check the option Make front and rear output devices playback two different audio streams simultaneously. Click the OK button.

Then restart the computer and try playing music or video to see if the internal speakers not working issue has been solved.
See Also:
Hope this post can be a reference for you to fix the "no sound from speakers but from headphones" on Windows 10. If the "sound only works with headphones" issue still persists, or if you encounter other problems after Windows 10 Fall Creators Update, you can drop a line below. Hope you continue to have access to Windows 10 section as well as provide support.
Other Audio-related Posts You May Want to Check:









