Missing File Privileges Steam: How to Fix It
May. 13, 2025 / Updated by Violet to Gaming Solutions
Experiencing the "Missing File Privileges" error while using Steam can be incredibly frustrating, especially when you're eager to dive into your favorite game. This error is known to block users from launching games, often showing a vague message that doesn’t explain exactly what went wrong. Fortunately, the good news is that this issue is usually fixable with a few troubleshooting steps.
In this comprehensive guide, we'll walk you through everything you need to know about the "Missing File Privileges" error, why it happens, and how you can resolve it quickly. Let’s dive right in.
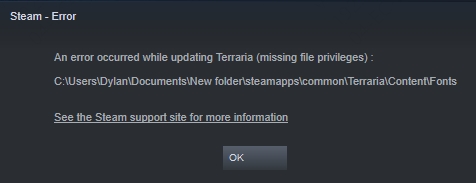
What is the Missing File Privileges Error on Steam?
The "Missing File Privileges" error on Steam occurs when the Steam client cannot access certain files that are needed to run a game. This might be due to a permissions issue, corrupted files, or interference from other software. When this error occurs, users are typically unable to launch their games and see the message that reads: "An error occurred while updating [Game Name] (missing file privileges)."
While the error message doesn’t offer much detail, it points to a problem with file access, which is key to resolving it.
Why Does Steam Show the Missing File Privileges Error?
This error typically appears when Steam attempts to update or run a game but is blocked from doing so. The problem often arises from a lack of proper file privileges, which means that the necessary files or folders required to launch the game don't have the correct permissions set for Steam to access them.
Let’s break down a few reasons why this might happen:
Corrupted Game Files: Steam games rely on numerous files to function correctly. If any of these files become corrupted—either during installation, updates, or while running the game—it can prevent the game from launching and trigger the "missing file privileges" error.
Insufficient Permissions: Sometimes, files or folders within the Steam directory don’t have the correct permissions set, meaning that Steam doesn’t have the rights to access them. This is often the case when games are installed under specific user accounts or if Windows security settings have restricted access.
Antivirus Interference: Many antivirus software programs mistakenly flag game files or the Steam client as potential threats. When this happens, the antivirus may quarantine or block these files, preventing Steam from accessing them and causing errors like "Missing File Privileges."
How to Fix Missing File Privileges Error on Steam
Now that we know what causes the issue, let’s go through the steps to fix it. Don’t worry—it’s usually not too difficult to resolve.
Step 1: Verify the Integrity of Game Files
One of the most common solutions to fix the "Missing File Privileges" error is to verify the integrity of your game files. This process checks for any missing or corrupted files and replaces them automatically.
Here’s how you can do this:
Open the Steam client.
Go to your Library and right-click on the game showing the error.
Select Properties from the dropdown menu.
Click on the Local Files tab.
Select Verify Integrity of Game Files.
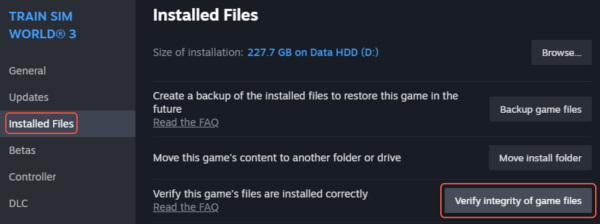
Wait for the process to complete (this might take a few minutes).
If Steam finds any corrupted files, it will automatically fix them.
Step 2: Run Steam as Administrator
Running Steam with administrator privileges allows it to bypass certain restrictions imposed by Windows, such as access to files and folders.
To run Steam as an administrator:
Close Steam completely.
Right-click on the Steam shortcut or executable file.
Select Run as administrator.
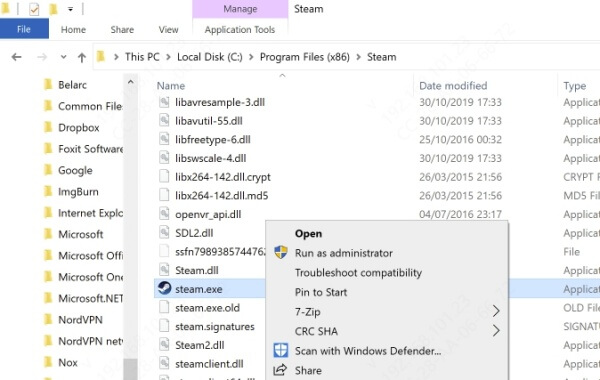
Try launching the game again.
This might solve the problem if it’s related to file permissions.
Step 3: Check Antivirus or Firewall Settings
Antivirus software or firewalls can sometimes block Steam from accessing game files, which could cause the "Missing File Privileges" error. Try disabling your antivirus or firewall temporarily and see if the issue persists.
If this solves the issue, you’ll need to add an exception for Steam or the affected game in your antivirus/firewall settings to prevent it from happening again.
Step 4: Reinstall Steam and the Game
If none of the above steps worked, reinstalling both Steam and the affected game is worth a shot. This ensures that any corrupted or missing files are replaced.
To reinstall Steam:
Uninstall Steam from your system via Control Panel or Settings.
Go to the Steam website and download the latest version of the Steam client.
Install Steam again and log in.
Download and install the affected game.
Make sure you back up any game files you want to keep before uninstalling Steam.
Step 5: Adjust File Permissions
If Steam still can’t access the game files, you may need to adjust the file permissions manually. Here’s how:
Navigate to the Steam installation folder (usually found in C:\Program Files (x86)\Steam).
Right-click the folder and select Properties.
Go to the Security tab.
Click on Edit, and then select your user account.
Make sure your account has full control over the folder.
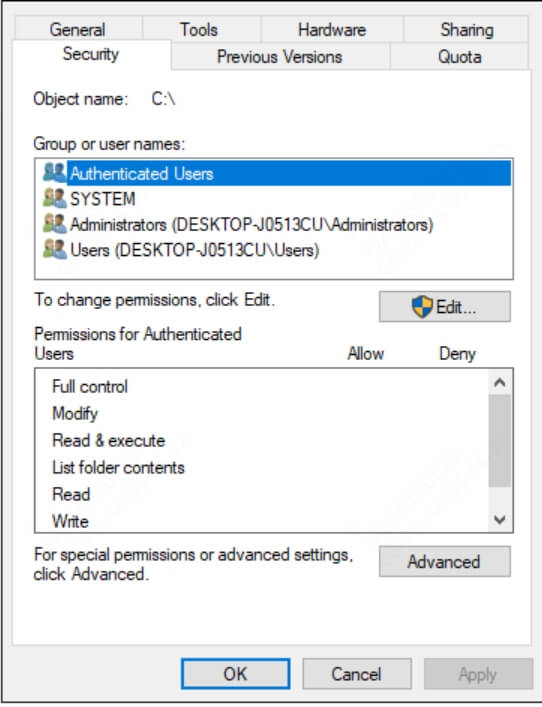
Apply the changes and close the window.
Preventing the Missing File Privileges Error in the Future
Now that you know how to fix the error, let’s look at some preventive measures to avoid encountering it in the future.
Regularly Update Steam
Keeping your Steam client up to date ensures that any bugs or compatibility issues are fixed. Steam frequently updates its client to improve performance and resolve common errors, so it’s essential to check for updates regularly.
Avoid Antivirus Blocks
Some antivirus software may mistakenly block or quarantine Steam files. Ensure that your antivirus program is not interfering with Steam by adding Steam and game directories to the exception list.
Backup Your Game Files
Back up your game files periodically, especially for larger games or ones you’ve heavily modded. This can help you avoid losing data during a reinstall.
Bonus Solution: Resolve PC Issues with Driver Talent
Many Steam errors, including the "missing file privileges" issue, stem from outdated or corrupted drivers. Manually updating drivers can be time-consuming and risky if you install incompatible versions. This is where Driver Talent shines as your ultimate driver management solution.
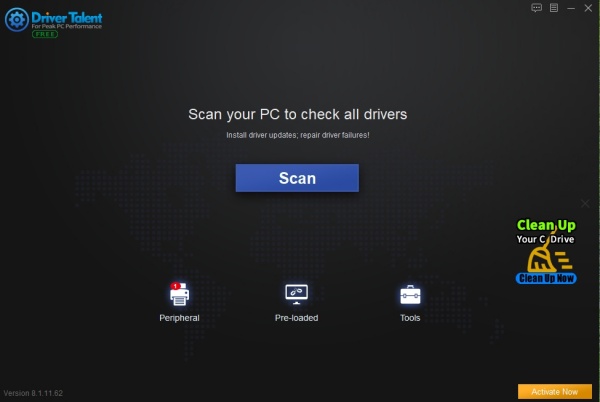
Why Choose Driver Talent?
✔ One-Click Driver Updates – Automatically scans and installs the latest drivers for all your hardware
✔ Pre-Update Backup – Creates restore points so you can revert if needed
✔ Offline Driver Installation – Essential when you don't have internet access
✔ Comprehensive Database – Supports thousands of devices from major manufacturers
✔ Driver Repair – Fixes corrupted or missing drivers causing system errors
Conclusion
The "Missing File Privileges" error can be a major roadblock in enjoying your Steam games, but with the steps provided in this guide, you should be able to resolve it quickly. By verifying your game files, running Steam as administrator, checking your antivirus settings, and ensuring your file permissions are correct, you can get back to gaming in no time.
Remember, prevention is better than cure. Keep your Steam client updated, avoid antivirus interference, and back up your game files to prevent future issues.

|
ExplorerMax |

|
Driver Talent for Network Card | |
| Smart and advanced file explorer tool for Windows platforms | Download & Install Network Drivers without Internet Connection | |||
| 30-day Free Trial | Free Download |








