Turn on Microsoft Surface from Sleep Crash on Windows 10, 8, 7, Vista, XP
Jun. 23, 2022 / Updated by Helia to Windows Driver Solutions
Microsoft Surface Pro and Surface Book are the pricey laptops and win most of the Windows users with the design of detachable screen. However, there are frustrating crashes that annoy the users during users' usage of Surface Pro or Surface Book laptops.
"Sleep of Death" is one of the issues, which occurs when the Windows Surface is running slips in long sleep, such as overnight. Sleep of Death on Surface results an unresponsive screen, an unplanned shut down even a complete system crash. That is why your Surface won’t turn on or won’t wake up from sleep.
How to turn on or wake up your Surface from the sleep crash if you don't expect the start of day involves a frustrating shut down?
Here are 4 methods to resolve "Sleep of Death" issue. The methods adapt to all the Windows 10, 8, 7, Vista and XP, and here we will take Windows 10 as an example, including Windows 10 Fall Creators Update, Windows 10 Creators Update and Windows 10 Anniversary Update.
Method 1: Check the Charging Status of Microsoft Surface
Make sure your Surface is charged when you cannot turn on your Surface.
Check if your Surface is connected to the power, if yes, and then press the power button on Microsoft Surface and hold it for about 20s until the logo appears.
Method 2: Reset the Power Settings on Microsoft Surface
You could follow the 3 steps below to set Surface power plans on Windows:
Step 1. Open Control Panel.
Step 2. Click the link Power Options.
Step 3. Click Choose what the power button does or Choose what closing the lid does link in the left column.
Step 4. Change When I press the power button to Hibernate or Shut down.
Step 5. Change When I close the lid to Hibernate when the PC is running on battery and when it is plugged in.

This will enable hibernation on Microsoft Surface instead of sleep mode when you press the power button or close the lid, and the files you opened will restore to where you left off when you power up Surface after long hours.
Also see:How to Rouse Laptop that Won’t Wake up from Sleep on Windows 10
Method 3: Check the Updates on Microsoft Surface
Check the update on Surface with Windows Update may help to troubleshoot the Surface sleep crash. Take the steps below:
Step 1. Open Settings.
Step 2. Choose Update and Security.
Step 3. Select Windows Update in the left column.
Step 4. Click Check for updates on the right.
Step 5. Restart your Surface after updating.

Note: Before the check and the update on Surface, you’d better create a system restore point so that you can roll the Windows back to the relatively normal state if there are errors with Windows Update or the updates cause system crashes.
Also see:
Method 4: Repair or Update Display Driver on Surface
Some Microsoft Surface users reported display driver crashes on their Surface because of the error notice "VIDEO_TDR_TIMEOUT_DETECTED (0x00000117)" they encountered after the Sleep of Death on Windows 10 (Fall Creators Update/Creators Update/Anniversary Update).
It is incorrectly configured, corrupted or outdated display driver that causes the Sleep of Death. So you need to repair or update the display driver that fails in responding on your Surface. You could use Driver Talent, a professional driver troubleshooter, to solve the display driver crashes on your Surface.
Click the button below and download Driver Talent directly.
Following are 3 easy steps to repair or update display driver on the Surface:
Step 1: Scan Microsoft Surface for Problematic Display Driver
Run Driver Talent and click Scan to find all the incompatible, outdated or broken drivers on your Microsoft Surface Pro or Surface Book.

Step 2: Repair or Update the Driver
Click Repair or Update to download and install the proper Surface drivers for your Surface.
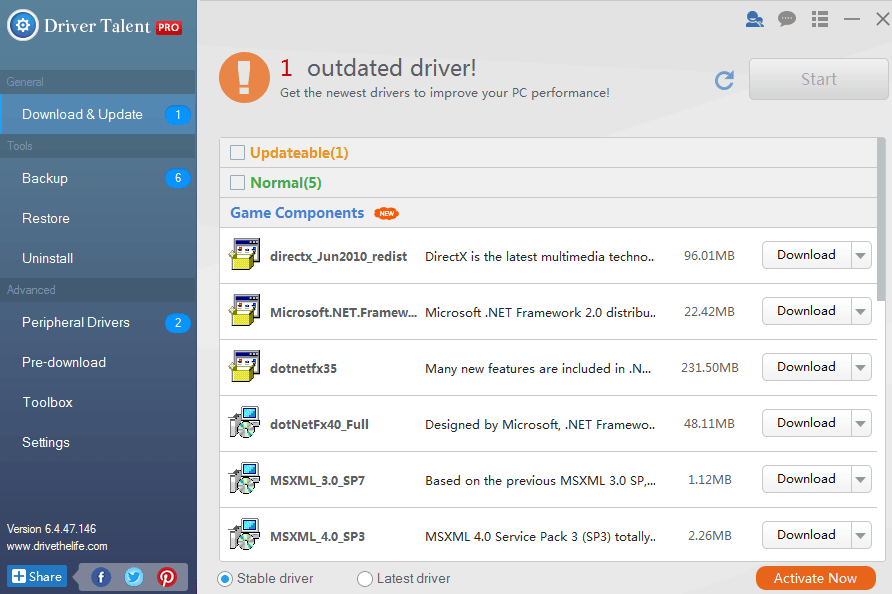
Step 3: Reboot the Surface Device
The new-installed Surface drivers will take effect after you reboot the Microsoft Surface.
Now you've solved the Surface Sleep of Death issue.
Any knowledge for resolving Microsoft Surface Sleep of Death is welcome. Please do not hesitate to contact us with below or click the LEFT MENU on this page if you have any questions. If you have any other Windows-related questions, see Resource Center on this site.

|
ExplorerMax |

|
Driver Talent for Network Card | |
| Smart and advanced file explorer tool for Windows platforms | Download & Install Network Drivers without Internet Connection | |||
| 30-day Free Trial | Free Download |







