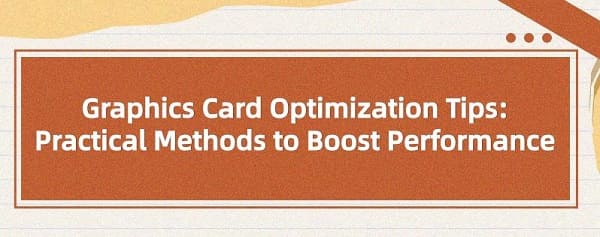Graphics Card Optimization Tips: Practical Methods to Boost Performance
May. 26, 2024 / Updated by Seraphina to Windows 11
Discover practical tips to optimize your graphics card performance for gaming, graphic design, and video editing. Learn how to update drivers, adjust settings, manage resources, and maintain hardware, focusing on AMD graphics cards. Boost performance and extend lifespan.
1. Update Graphics Card Drivers
1). Automatic Updates
(1). Using Driver Talent
Driver Talent can update outdated drivers and back up and restore needed drivers. To avoid future driver issues, you can also reinstall problematic drivers immediately, so you don't need to manually check and update drivers.
Click the download button to get the latest version of Driver Talent. Once installed, open the software and click "Scan".
After the scan is complete, it will display the drivers that need to be installed or updated. Click the "Download" button.
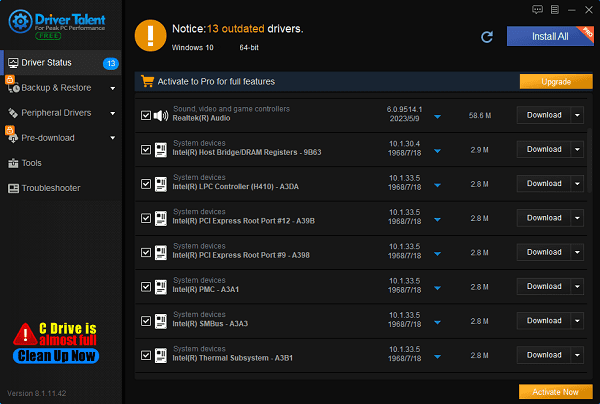
After updating, it is recommended to restart your computer to ensure the new drivers take effect.
(2). Using Manufacturer Software
For AMD graphics card users, you can use AMD Radeon Software for automatic updates.
Open AMD Radeon Software, go to the "Updates" tab, and click the "Check for Updates" button.
If new drivers are available, click "Download" and install them.
2). Manual Updates
(1). Visiting the Manufacturer's Website
Open your browser and visit the AMD official website. Go to the "Drivers and Support" page.
Enter your graphics card model and operating system information, and download the latest driver package.
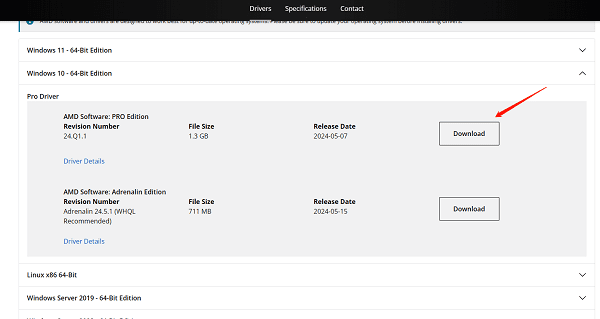
(2). Installation Tips
After downloading, double-click the installation package and follow the installation wizard's prompts.
Close all running programs during installation to avoid conflicts.
Restart your computer after installation to ensure the drivers load correctly.
2. Adjust Graphics Card Settings
1). Optimize Settings through the Control Panel
Using AMD Radeon Settings
Open AMD Radeon Settings, go to the "Display" tab, and adjust 3D settings, anti-aliasing, and texture filtering parameters.
Balance image quality and performance as needed for the best experience.
2). Optimize In-Game Settings
Adjust Graphics Options According to Game Requirements
Access the game settings menu and adjust options like resolution, texture quality, and shadow effects.
Recommended graphics settings should balance performance and visual effects to ensure smooth gameplay.
3. Manage System Resources
1). Close Unnecessary Background Processes
Using Task Manager
Press Ctrl + Shift + Esc to open Task Manager, then switch to the "Processes" tab.
Find and close unnecessary background processes to free up system resources.
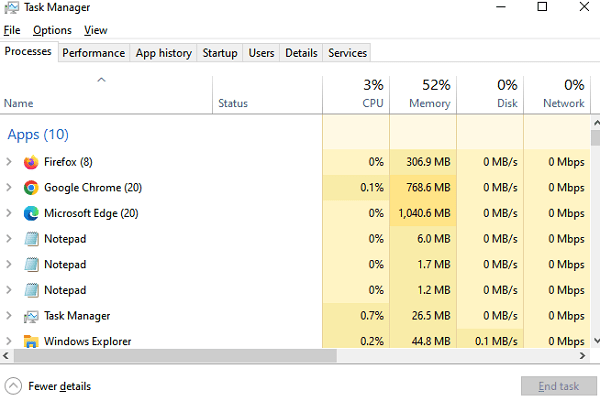
2). Optimize Startup Items
Disable Unnecessary Startup Items
Open Task Manager, go to the "Startup" tab.
Disable unnecessary startup items to reduce system startup time and free up more system resources for the graphics card.
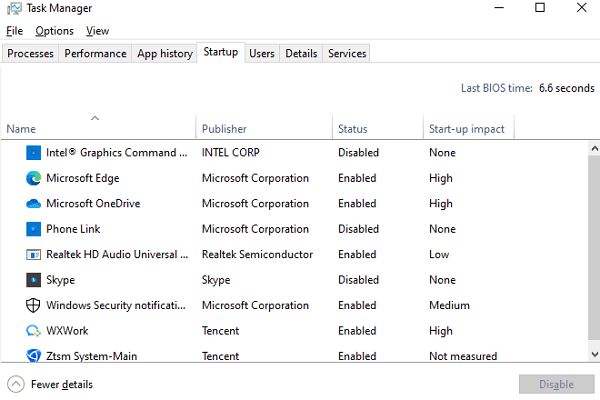
4. Hardware Upgrades and Maintenance
1). Ensure Proper Cooling for the Graphics Card
Regularly Clean Dust from the Graphics Card and Case.
Use compressed air to clean dust from the graphics card and case regularly to ensure good cooling performance.

Install Additional Fans or Replace with More Efficient Coolers.
Install additional case fans or replace the graphics card cooler with a more efficient one to improve cooling performance.
2). Upgrade Power Supply
Check if the Power Supply Can Provide Enough Power
Ensure the power supply meets the graphics card's power requirements to avoid performance issues due to insufficient power.
3). Replace with a High-Quality Power Supply
If the power supply cannot provide enough power, consider replacing it with a high-quality power supply to ensure stable graphics card operation.
By following these steps, you can effectively optimize your graphics card's performance and enhance your computer's graphic processing capabilities. Regularly optimizing your graphics card not only improves efficiency in work and entertainment but also extends the lifespan of the graphics card. We hope these optimization tips are helpful, especially for AMD graphics card users, providing an outstanding user experience.
See also:
Top 5 ways to fix no internet connection on Windows 11
Nine Ways to fix black screen of death on win11
Why is my laptop screen flickering windows 11
What is a graphics card do and the best graphic card
Can Steam Deck Connect to TV and Ways to Fix Steam No Connection

|
ExplorerMax |

|
Driver Talent for Network Card | |
| Smart and advanced file explorer tool for Windows platforms | Download & Install Network Drivers without Internet Connection | |||
| 30-day Free Trial | Free Download |